1. Mở nhiều bảng tính Excel cùng lúc
Vấn đề: Trong lúc làm việc chắc hẳn sẽ có nhiều trang tính bạn cần phải mở cùng lúc để có thể đối chiếu thông tin qua lại.
Giải pháp: Bạn nhấn giữ Ctrl và chọn những file Excel muốn mở > Nhấn Enter.
2. Xem thống kê cực nhanh
Lưu ý: Đối với Tổng (Sum), Trung bình (Average), Min và Max thì chỉ hiển thị đúng đối với dữ liệu dạng số.
Excel cũng giúp bạn xem thống kê các dữ liệu cực nhanh như sau:
Quét toàn bộ cột bạn muốn xem và Excel sẽ thống kê cho bạn
Trong đó:
- Average: Số trung bình của các dữ liệu số.
- Count: Đếm tổng số ô bạn đã quét.
- Sum: Tổng của dữ liệu số bạn đã nhập.
- Numercial Count: Đếm các ô có chứa dữ liệu trong đó.
- Min: Giá trị nhỏ nhất.
- Max: Giá trị lớn nhất.
3. Hiển thị công thức siêu nhanh
Vấn đề: Muốn kiểm tra công thức nhưng lại có quá nhiều dữ liệu và không thể kiểm tra từng cái 1.
Giải pháp: Chỉ cần nhấn tổ hợp phím Ctrl + ~ là bạn có thể xem các công thức cực nhanh.
4. Tự động nhập dữ liệu
Vấn đề: Phải nhập thủ công từng dữ liệu giống nhau vào các ô trong Excel.
Giải pháp: Bạn chỉ cần nhập dữ liệu đó 1 lần sau đó nhấn giữ ô vuông nhỏ góc phải của ô đó và kéo xuống.
5. Nhập ngày tháng cực nhanh thông qua phím tắt
Vấn đề: Cột ngày tháng phải nhìn xuống đồng hồ góc phải phía dưới màn hình và nhập từng ngày thủ công hoặc phải sử dụng công thức.
Giải pháp: Bạn chỉ cần quét các ô cần nhập > Nhấn tổ hợp phím Ctrl + ;
6. Tự động tính tổng không cần dùng hàm =Sum
Có thể bạn đã biết đến hàm =Sum để tính tổng trong Excel, thể nhưng có 1 cách tính tổng cực kỳ nhanh nữa mà bạn nên biết!
Bạn chỉ cần quét toàn bộ cột bạn muốn tính tổng > Nhấn tổ hợp phím Alt + =
7. Đổi cột thành dòng và đổi dòng thành cột
Vấn đề: Không thể đổi được tiêu đề ở dòng thành cột 1 lần mà phải đổi thủ công từng cái.
Giải pháp: Bạn chỉ cần thực hiện như sau:
Quét chọn toàn bộ bảng dữ liệu bạn muốn thay đổi > Nhấn chuột phải chọn Copy > Chọn 1 ô bất kỳ > Nhấn chuột phải chọn Paste Special > Tích chọn ô Tranpose.
8. Ẩn hàng và cột theo nhóm
Vấn đề: Bạn muốn ẩn các cột và hàng nhưng chỉ ẩn được 1 ô dữ liệu trên hàng và trên cột:
Giải pháp: Bạn hãy thực hiện theo các sau đây:
Bước 1: Quét chọn toàn bộ dòng và cột bạn muốn ẩn > Nhấn tổ hợp phím Alt + Shift + mũi tên phải > Hộp thoại Group hiện lên chọn nhóm theo cột (Columns) hoặc theo dòng (Row)

Bước 2: Trên bảng tính sẽ xuất hiện nhóm hàng cột, để ẩn dữ liệu bạn chỉ cần nhấn dấu trừ "-", để hiện dữ liệu bạn chỉ cần nhấn dấu cộng "+".

9. Cố định dòng tiêu đề, cột tiêu đề
Vấn đề: Bạn đang làm việc với nhiều dữ liệu và khi kéo xuống những ô bên dưới để điền dữ liệu thì lại bị mất thanh Tiêu đề và không biết phải điền vào đâu.
Giải pháp: Bạn đừng lo hãy sử dụng công cụ Frezze Panes để giải quyết việc này!
Để cố định dòng tiêu đề của bảng tính thì bạn hãy vào thẻ View > chọn Freeze Top Row.
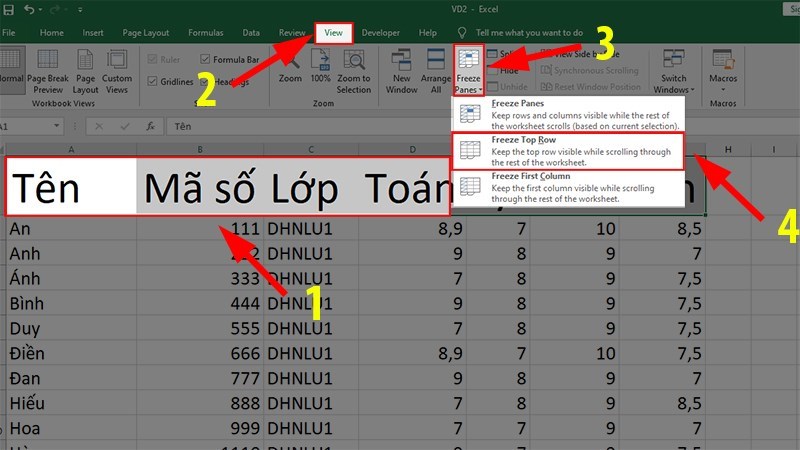
10. Sao chép dữ liệu nhanh chóng
Để sao chép dữ liệu nhanh chóng chỉ với 4 thao tác bạn hãy thực hiện như sau nhé:
Quét toàn bộ dữ liệu cần sao chép > Nhấn tổ hợp phím Ctrl + C > Chọn ô cần dán > Nhấn Ctrl + V.
11. In 1 vùng tùy chọn trong Excel
Vấn đề: Bạn chỉ muốn in 1 phần trong các dữ liệu của file Excel nhưng khi in thì lại hiển thị hết cả trang tính.
Giải pháp: Bạn hãy làm theo cách sau đây:
Bước 1: Chọn vùng in.
Các bạn chọn vùng in bằng cách bôi đen vùng cần in.
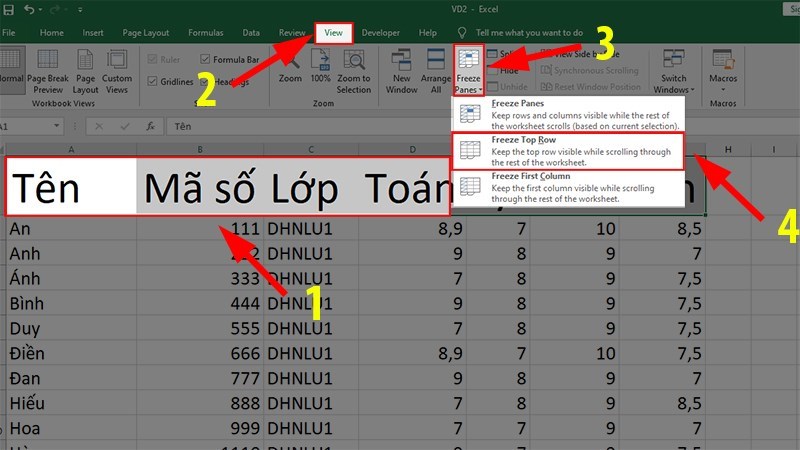
Bước 2: Đặt vùng in
Để in được vùng đã chọn ở Bước 1 chúng ra sẽ phải đặt vùng in như sau: Vào Page layout > Print Aria > Set Print Aria.
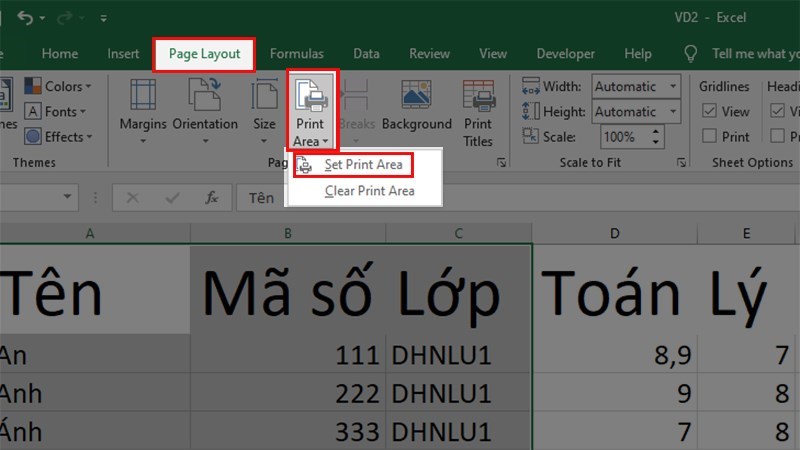
Bước 3: In vùng đã chọn
Sau khi đặt vùng in chúng ra tiến hành in như bình thường, các bạn có thể căn chỉnh như in các văn bản khác trước khi in nếu cần.
12. Chuyển đổi qua lại giữa các Tab, các Sheet làm việc
Vấn đề: Bạn đang làm việc trên 1 trang tính và muốn chuyển qua trang tính khác nhưng nếu dùng chuột thì sẽ lâu.
Giải pháp: Bạn hãy sử dụng 2 tổ hợp phím tắt Ctrl + Pg Up và Ctrl + Pg Down
13. Định hướng được con trỏ khi nhấn Enter
Vấn đề: Bạn đang nhập dữ liệu và khi nhấn Enter thì con trỏ chuột sẽ di chuyển lên xuống giữa các ô khác. Nhưng bạn muốn con trỏ chuột sẽ nhảy sang trái phải để tiện cho việc nhập dữ liệu dạng ngang.