Bước 1:
Người dùng nhấn vào tab Developer rồi chọn tiếp vào Insert bên dưới. Hiển thị bảng nhỏ để bạn nhấn tiếp vào biểu tượng More Controls.
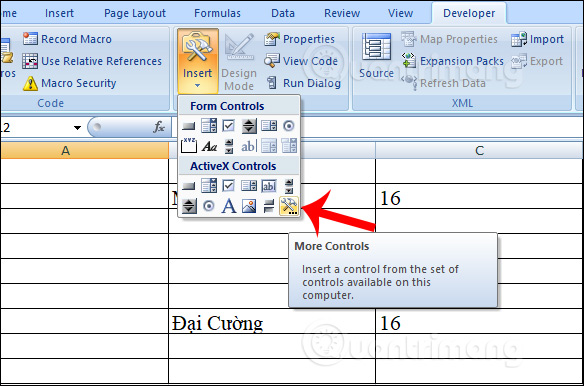
Bước 2:
Hiển thị giao diện mới người dùng nhấn chọn vào Windows Media Player trong danh sách, rồi nhấn vào OK để tiếp tục.
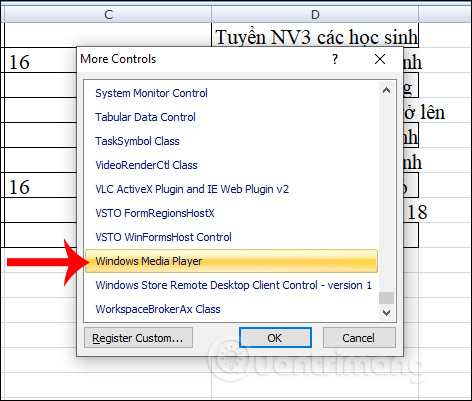
Bước 3:
Quay lại giao diện bảng tính trong Excel, chúng ta rê chuột tại giao diện bảng tính để tạo form hiển thị khung phát media và được giao diện như hình.
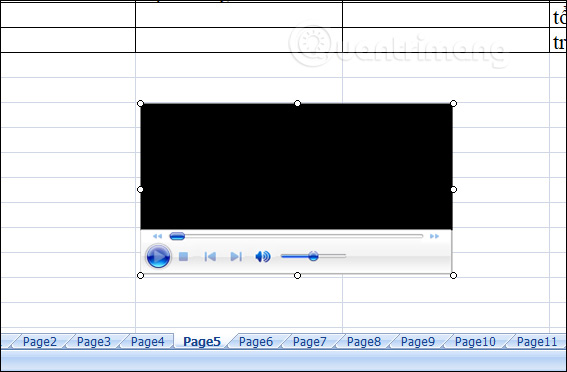
Nhấn chuột phải vào khung rồi chọn Properties trong danh sách hiển thị.
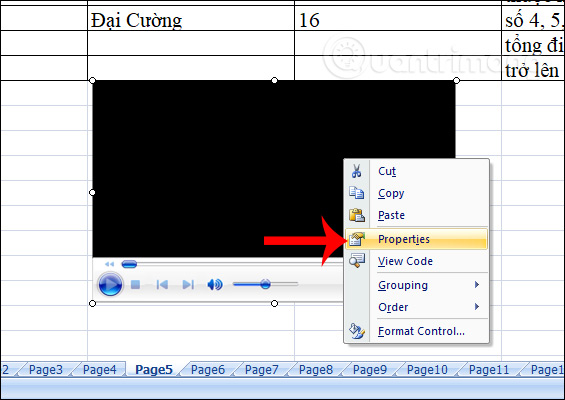
Bước 4:
Xuất hiện bảng mới, nhấn vào Custom rồi nhấn tiếp vào biểu tượng dấu 3 chấm để tùy chỉnh.
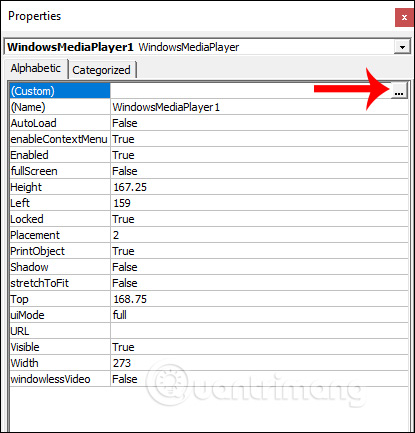
Hiển thị hộp thoại để chúng ta thêm tập tin media, bạn nhấn vào nút Browse để thêm file video muốn chèn vào bảng tính trong Excel.
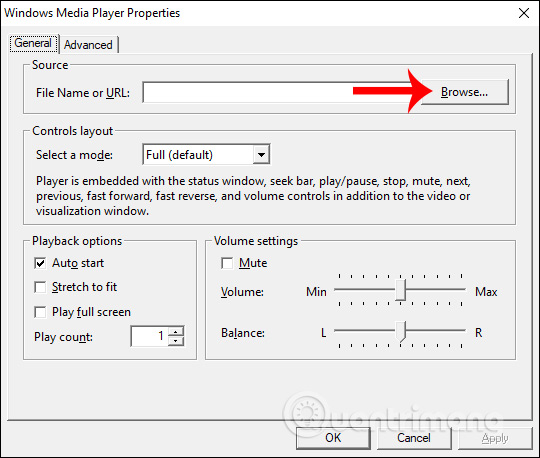
Sau khi chọn xong thì nhấn vào Apply để thêm tập tin media vào bảng tính Excel.
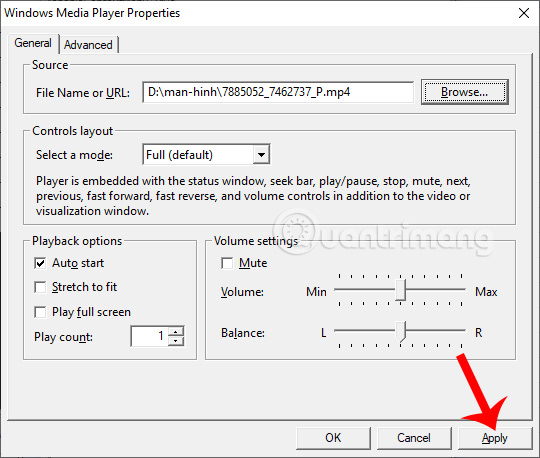
Bước 5:
Tiếp đến người dùng nhấn vào Design Mode để kích hoạt phát video trên Excel bằng công cụ Windows Media Player.
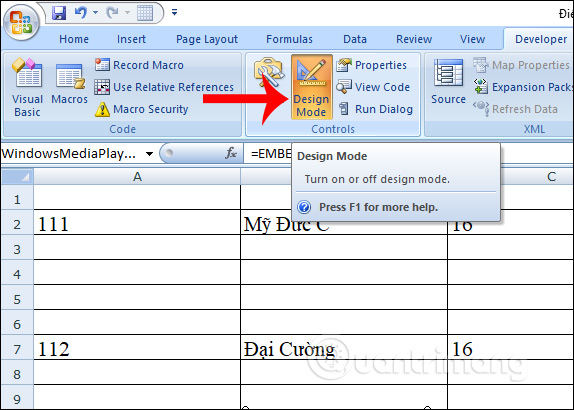
Kết quả đoạn video đã được phát ngay sau đó với giao diện như khi người dùng phát video trực tiếp trên Windows Media Player.
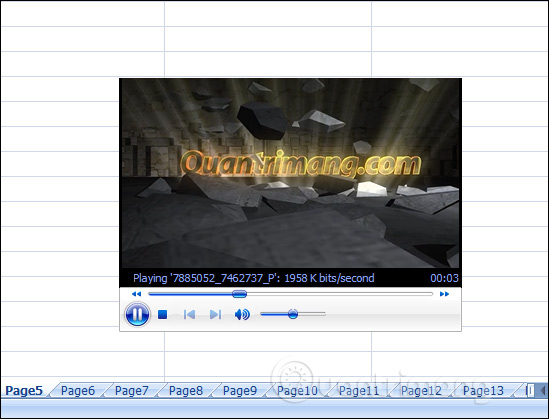
Nhấn chuột phải vào khung phát video sẽ hiển thị danh sách tùy chỉnh như hình dưới đây.
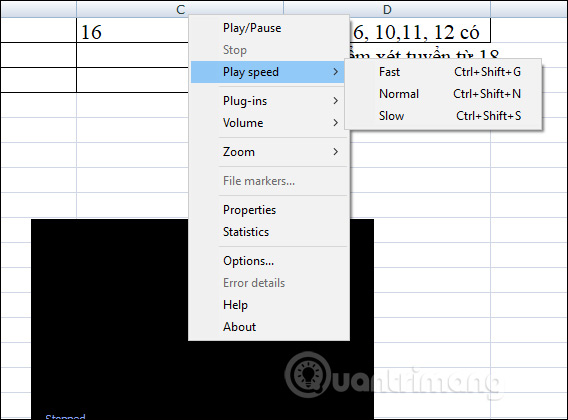
Với các tập tin âm thanh chúng ta cũng thực hiên tương tự, cũng nhấn chọn vào bài hát muốn chèn vào bảng tính Excel.
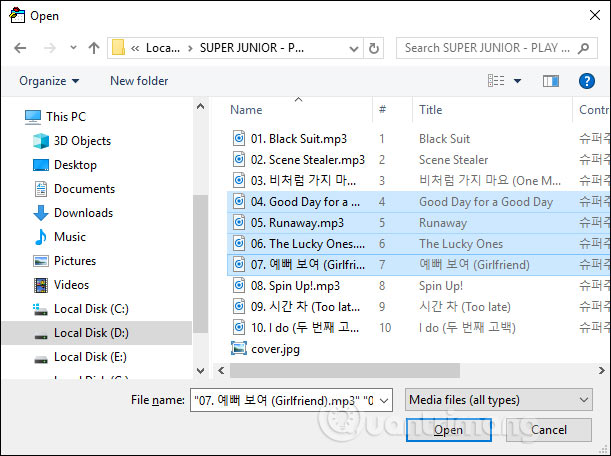
Kết quả cũng hiển thị giao diện phát nhạc trong Excel như với video.
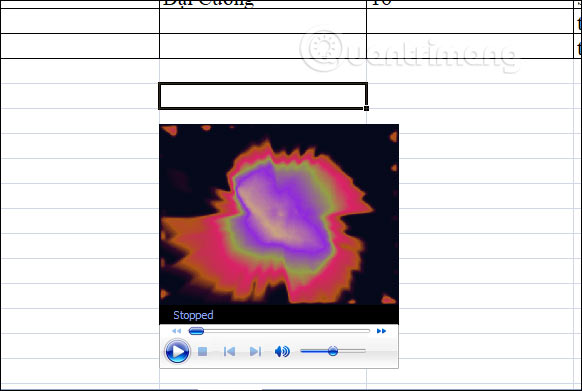
Như vậy chúng ta đã biết cách chèn nhạc hay video vào bảng tính trong Excel. Tùy chọn này sẽ chỉ áp dụng với những video có sẵn trong máy tính mà thôi. Chúng ta có thể chèn ngay những video thuyết trình hoặc các tập tin âm thanh lời nhắc ngay trong giao diện bảng tính Excel để dễ theo dõi.
Chúc các bạn thực hiện thành công!