Bước 1:
Trước hết bạn cũng cần nhập video vào trong Camtasia rồi kéo xuống thanh Timeline bên dưới.
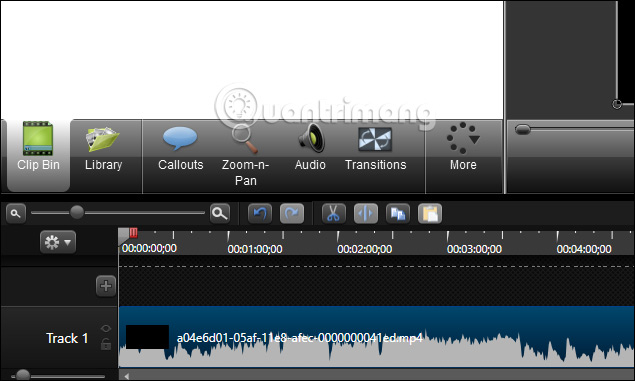
Bước 2:
Để dùng tính năng chèn phụ đề video chúng ta nhấn chọn vào More, rồi chọn tiếp vào Captions trong danh sách.
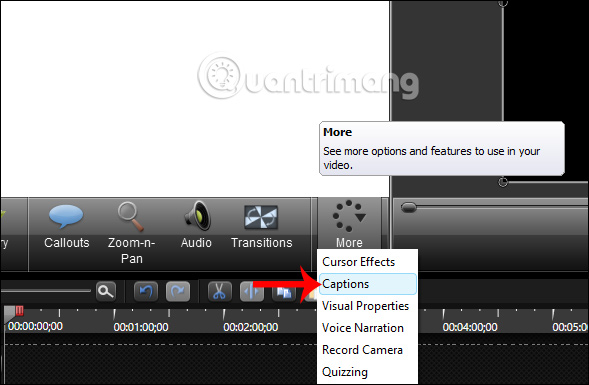
Dưới đây là giao diện chèn phụ đề trên Camtasia. Tại đây người dùng có thể nhập trực tiếp phụ đề hoặc nhấn Import captions để nhập file phụ đề có sẵn vào Camtsia.
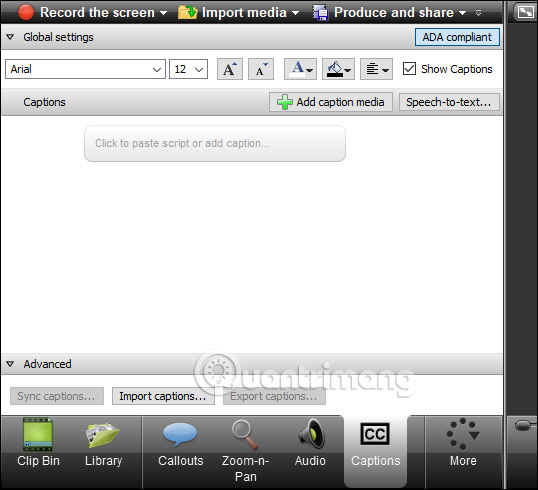
Khi đó thời gian cho phụ đề đã được thiết lập sẵn.
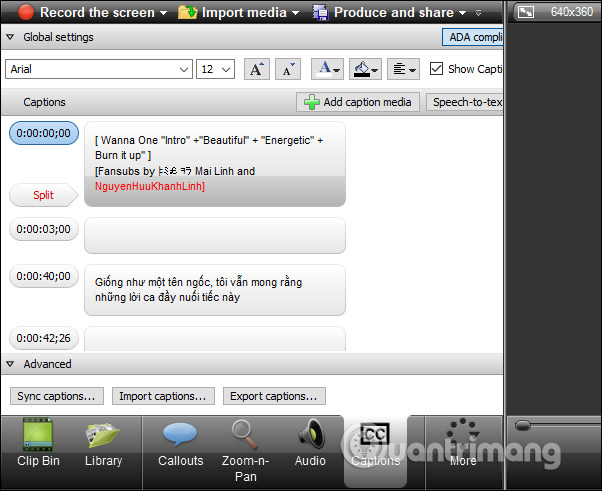
Bước 3:
Để tự chèn phụ đề vào video, trước hết chúng ta chạy video tới thời gian chèn phụ đề đầu tiên rồi dừng phát video, nhập nội dung phụ đề vào khung bên cạnh. Khi đó thời gian hiện phụ đề tự động hiển thị ngay bên cạnh.
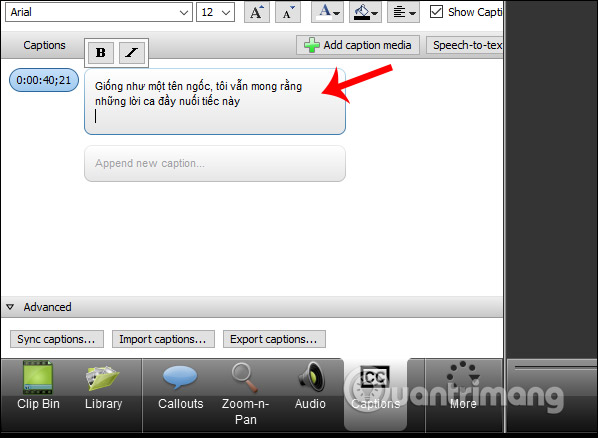
Bước 4:
Tiếp đến người dùng điều chỉnh font chữ, kích cỡ chữ, định dạng chữ, màu sắc chữ, chọn màu nền chữ nếu cần ở thanh công cụ bên trên. Các thay đổi đều được áp dụng ngay vào video, nên chúng ta dễ dàng điều chỉnh định dạng để phù hợp khi chiếu phụ đề trên video.
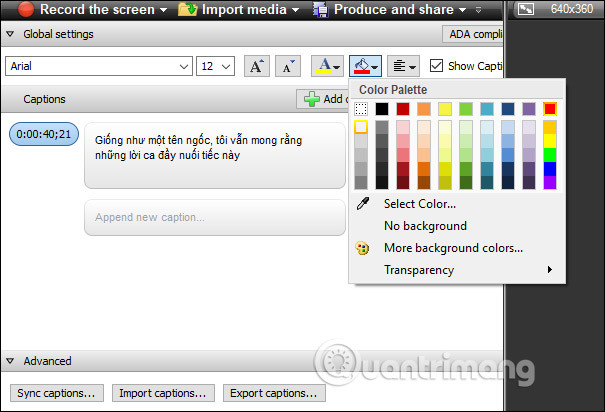
Khi đó phụ đề hiển thị trên video như hình dưới đây.
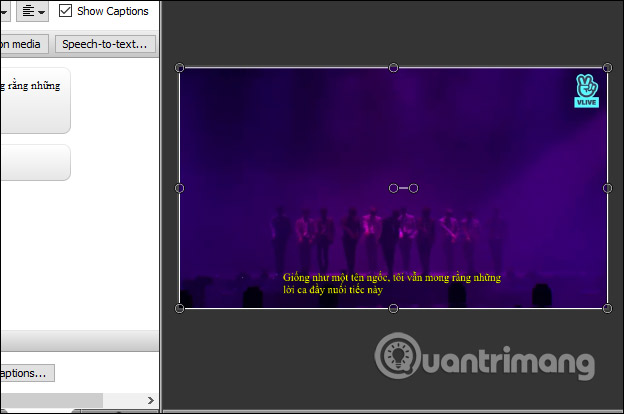
Bước 5:
Để viết tiếp phụ đề khác bạn nhấn vào Add caption media sẽ hiện khung để nhập tiếp những phụ đề cho video đến khi kết thúc.
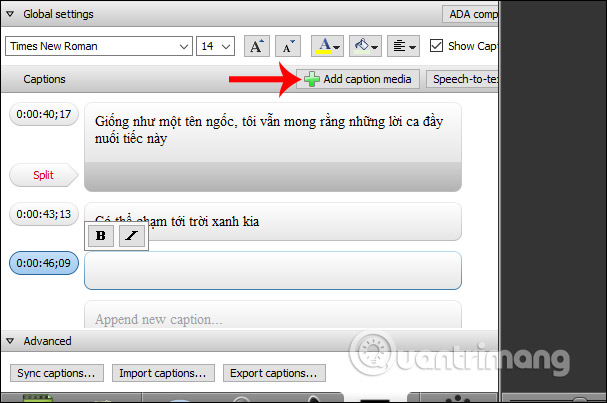
Bước 6:
Sau khi chèn xong sub cho video chúng ta nhấn vào Produce and share ở phía trên giao diện.
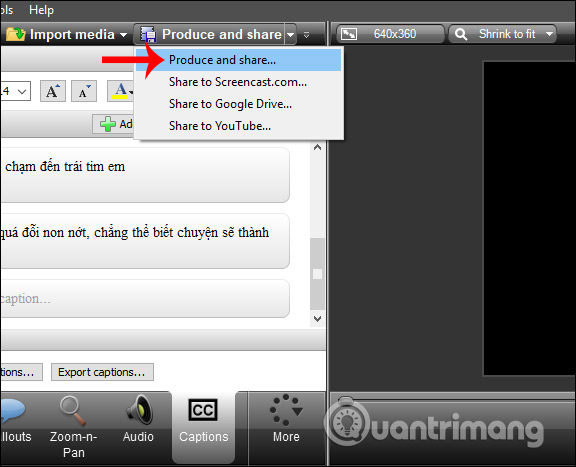
Trong giao diện mới hiển thị nhấn vào biểu tượng mũi tên xổ xuống để chọn Custom Production Setting.
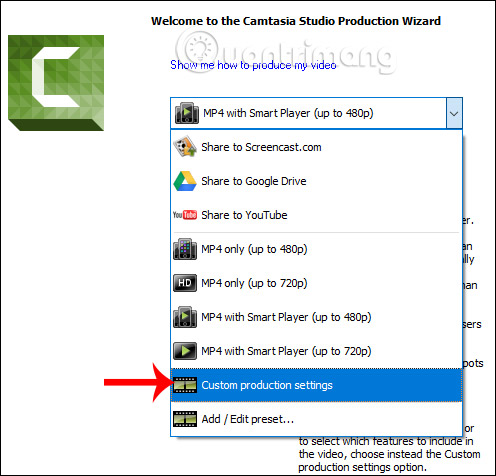
Bước 7:
Nhấn Next… Next để hiển thị giao diện như màn hình dưới đây. Tại đây người dùng nhấn nút Options để tùy chỉnh xuất video có phụ đề.
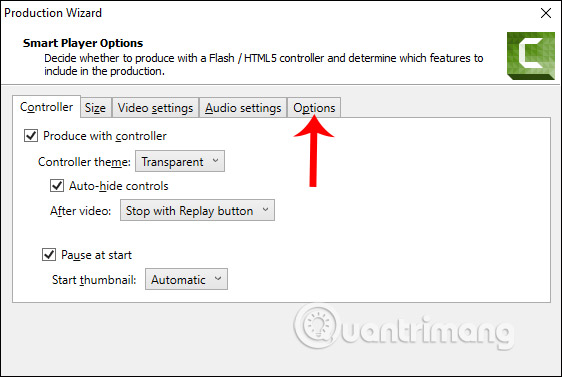
Bước 8:
Ở giao diện mới này phần Captions type nhấn chọn vào Burned in captions rồi nhấn Next bên dưới. Nếu không chọn Burned in captions video xuất ra sẽ không có phụ đề bung sẵn.
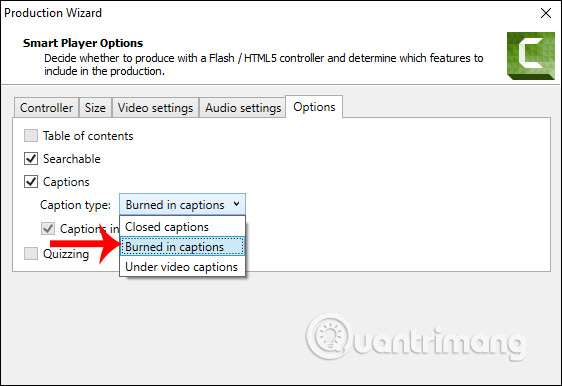
Cuối cùng bạn nhập tên cho video và thay đổi thư mục lưu trữ nếu muốn, nhấn Finish ở bên dưới để xuất video hoàn chỉnh có phụ đề.
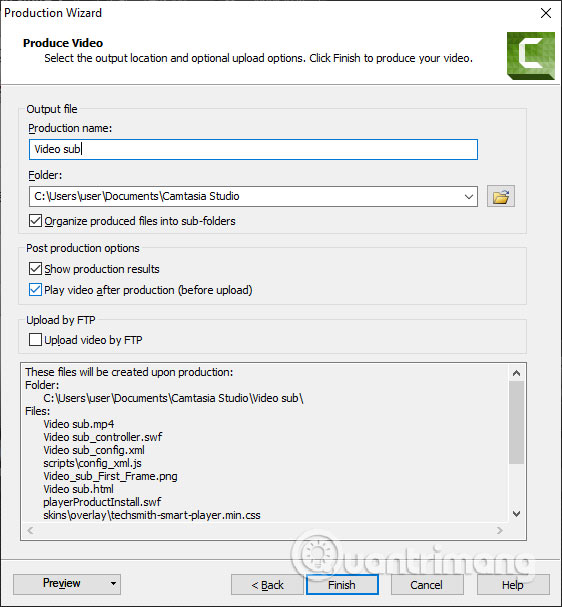
Kết quả khi phát video sẽ hiển thị phụ đề đúng với định dạng, nội dung phụ đề mà chúng ta đã chỉnh sửa trong giao diện của Camtasia.
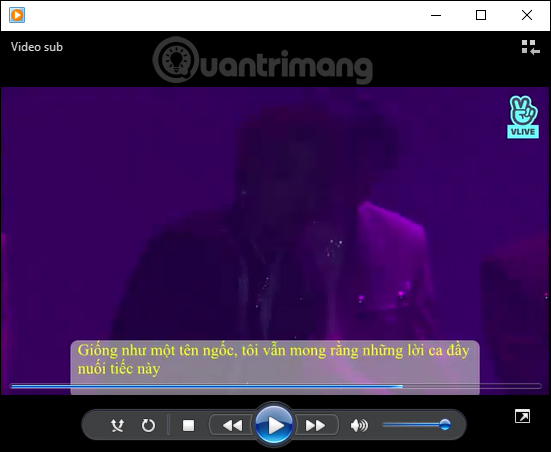
Như vậy bạn đã biết cách chèn phụ đề vào video trên Camtasia. Trong quá trình làm phụ đề việc chọn đúng thời gian hiển thị phụ đề rất quan trọng. Khi lưu video có sub trên Camtasia bạn phải làm thêm bước xuất video có phụ đề như trên để hiện phụ đề cho video khi xem trên phần mềm xem video.