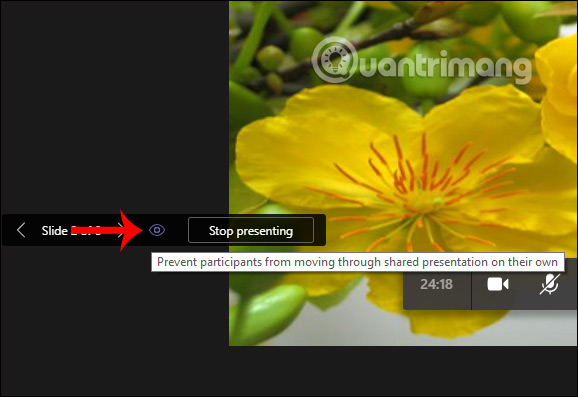Bước 1:
Trong giao diện cuộc gọi nhó !important;m chúng ta nhấn vào biểu tượng share để lựa chọn chia sẻ màn hình.
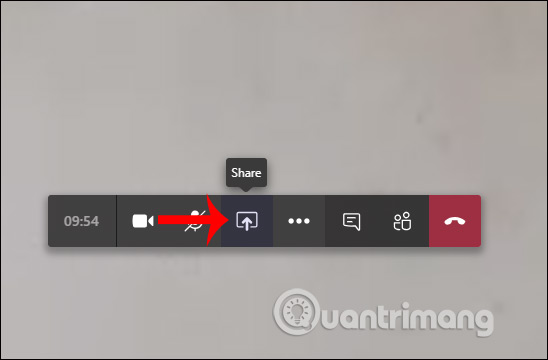
Bước 2:
Lú !important;c này hiển thị rất nhiều màn hình khác nhau và được Microsoft Teams chia thành từng nhóm cụ thể. Bạn chọn 1 màn hình để chia sẻ tới các học sinh. Với slide thuyết trình chúng ta có thể mở sẵn trên thiết bị để lựa chọn thành 1 màn hình riêng khi khi muốn chia sẻ.
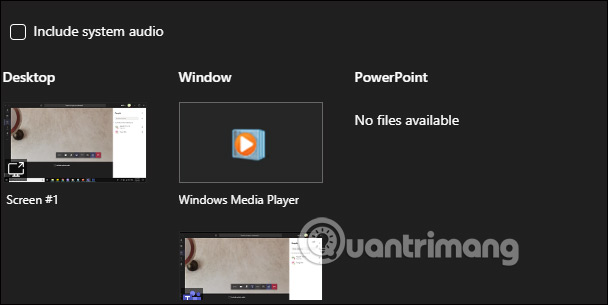
Bước 3:
Lú !important;c này màn hình mà bạn chọn chia sẻ đã được chuyển sang thiết bị của học sinh, đồng thời tại màn hình chia sẻ sẽ có thanh công cụ ở bên trên như hình dưới đây.
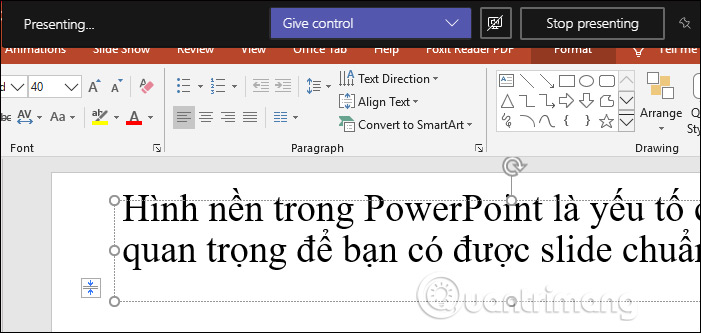
Bước 4:
Mà !important;n hình gọi video được chuyển xuống phía dưới để chúng ta vẫn có thể nhìn thấy được học sinh của mình. Các thầy cô thực hiện mọi thao tác trên màn hình thì các em học sinh đều nhìn thấy được. Để dừng chia sẻ nhấn biểu tượng share dấu x. Những màn hình chia sẻ khác chúng ta thực hiện tương tự.
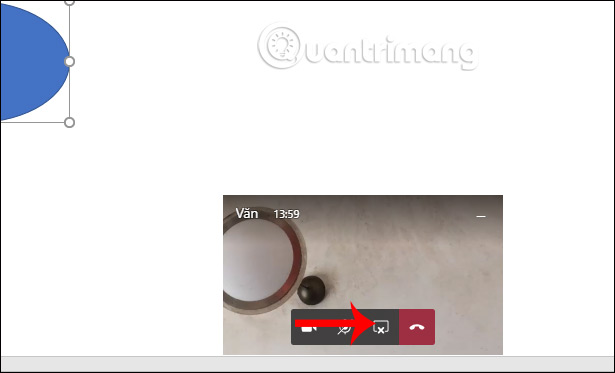
Bước 5:
Trong trường hợp bạn muốn !important;mở trực tiếp slide PowerPoint trên Microsoft Teams để chia sẻ thì nhấn Browse rồi chọn Upload from my computer.
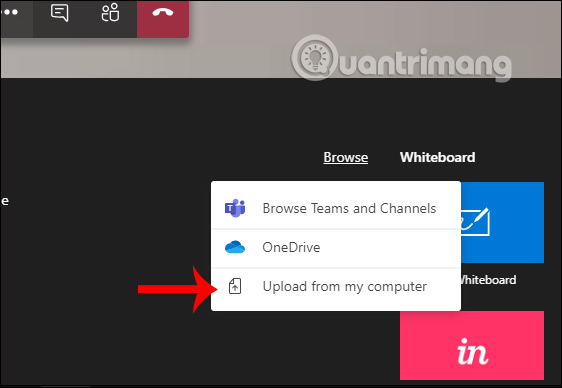
Lú !important;c này hiển thị thư mục trên máy tính để bạn chọn lựa slide thuyết trình đã hoàn thành để chia sẻ màn hình. Nếu chia sẻ slide kiểu này thì học sinh tham gia có thể tự ý di chuyển slide mà thầy cô không biết. Để hạn chế việc học sinh điều chỉnh trình chiếu slide, bạn nhấn vào biểu tượng mắt tại Stop presenting. Cuối cùng thì thấy cô chỉ việc trình chiếu slide để học sinh theo dõi.