CÁCH CHỈNH ĐỘ RỘNG CỦA DÒNG TRONG WORD
Lưu ý: trong bài viết này Taimienphi.vn sử dụng phiên bản Word 2013 làm hướng dẫn. Để có thể thực hiện chính xác theo hướng dẫn dưới đây cũng như nhận được những tính năng mới hỗ trợ người dùng thì bạn nên sử dụng phiên bản Word 2013 trở lên nhé.
Bước 1: Mở chương trình Word, trên thanh công cụ của phần mềm tìm đến thẻ View và tích và mục Ruler để kích hoạt hiển thị thước đo trong Word. Nếu bạn không thấy hiển thị Ruler trong Word, bạn có thể tham khảo hướng dẫn hiển thị Ruler trong Word để được hướng dẫn đầy đủ nhé.
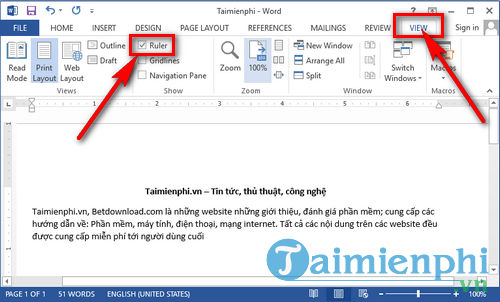
Bước 2: Để chỉnh độ rộng của dòng trong Word rất đơn giản, khi trên Word của bạn đã hiện thị ruler (thước đo) chiều ngang và chiều dài của khổ in, bạn sẽ thấy trên thước đo xuất hiệu 2 biểu tượng hình mũi nhọn ở hai đầu thước. Vị trí của mỗi mũi nhọn tương ứng với giới hạn của dòng đạt được, vì vậy để tăng hoặc giảm kích thước dòng bạn chỉ cần sử dụng chuột và điều chỉnh vị tri của 2 biểu tượng này tuỳ ý.
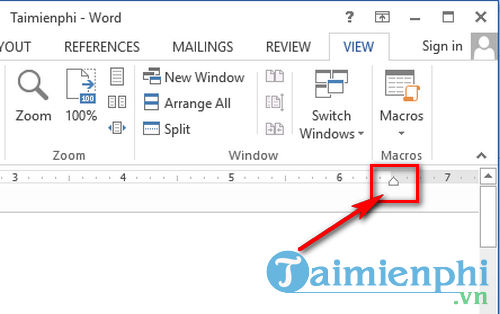
Sau khi đã căn chỉnh độ rộng của dòng trong Word xong, bạn có thể thấy rằng kích thước của dòng đã được thay đổi so với ban đầu
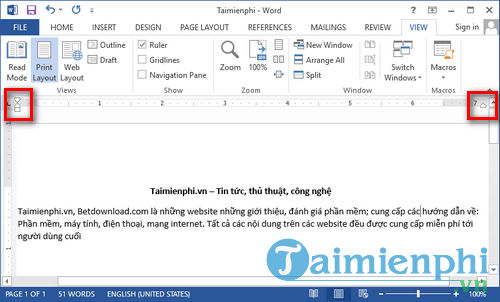
Có thể thấy cách chỉnh độ rộng của dòng trong Word khá đơn giản nhưng đem lại khá nhiều tác dụng cho người dùng, đặc biệt là khi bạn soạn thảo nhưng dư ra một vài từ sang trang mới, khi đó việc tăng độ rộng của dòng trong Word sẽ giúp bạn "kéo" những kí tự đó trở lại gọn gàng trong một khung soạn thảo đẹp mắt hơn.
https://thuthuat.taimienphi.vn/cach-chinh-do-rong-cua-dong-trong-word-25413n.aspx
Không chỉ cách tăng giảm độ rộng của dòng trong Word sẽ giúp cho nội dung của bạn trở nên gọn gàng đẹp mắt hơn mà vẫn còn rất nhiều các tính năng trên Word khác giúp bạn như tạo bảng, giãn dòng,...mà bạn có thể tìm hiểu hướng dẫn từ Taimienphi.vn. Chúc các bạn thành công !