Bước 1:
Người dùng mở phần mềm Camtasia Studio sau đó nhấn Import Media để nhập video cần thay đổi tốc độ phát trên Camtasia.
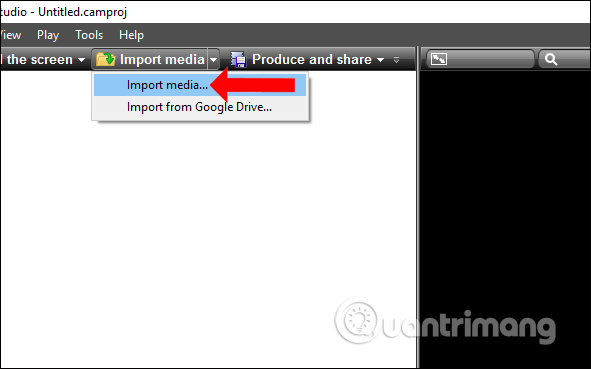
Bước 2:
Bạn kéo thả file video vào phần Track 1 tại thanh Timeline bên dưới.
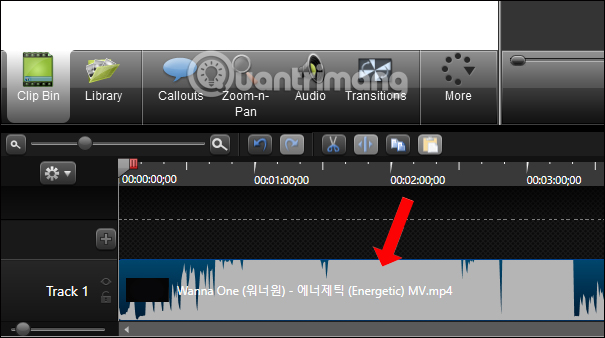
Tiếp tục nhấn vào phần Audio tại nhóm công cụ bên trên và sẽ thấy bên dưới Track 1 hiển thị phần kẻ xanh với mức 100% âm lượng.
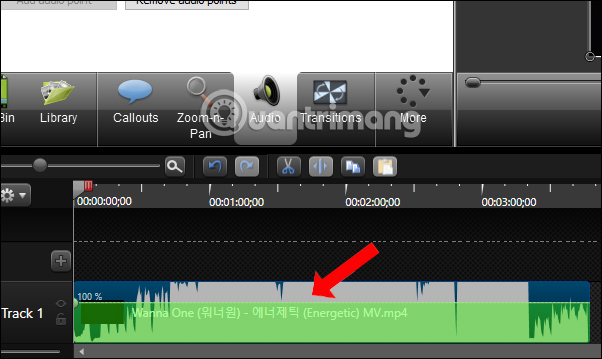
Hãy kéo đường kẻ màu xanh xuống dưới cùng về mức 0% để loại bỏ hết âm thanh của video.
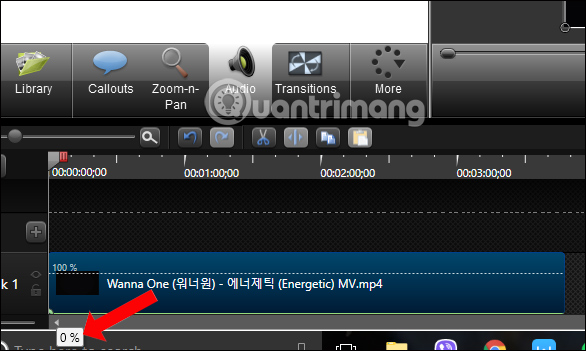
Bước 3:
Tiếp tục click chuột phải vào video rồi chọn Clip Speed…
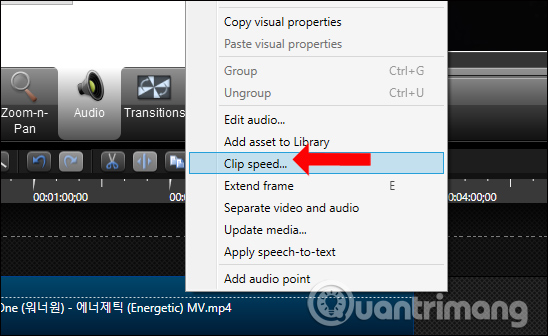
Bước 4:
Hiển thị hộp thoại Clip Speed để người dùng thay đổi tốc độ của video. Mặc định tốc độ của video là 100% of original clip speed, nghĩa là âm thanh và tốc độ phát video ở mức bình thường
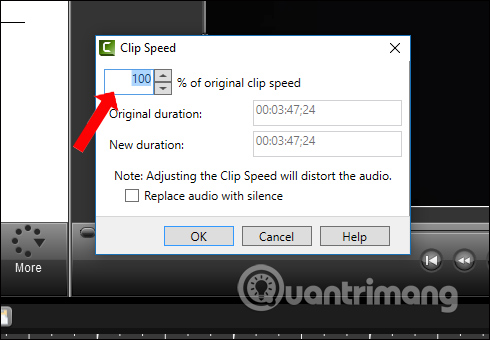
Để tua nhanh tốc độ video bạn chỉ cần tăng thông số % lên tới mức mình muốn. Thời gian mới phát video (New duration) sẽ giảm đi so với thời gian gốc của video (Original duration).
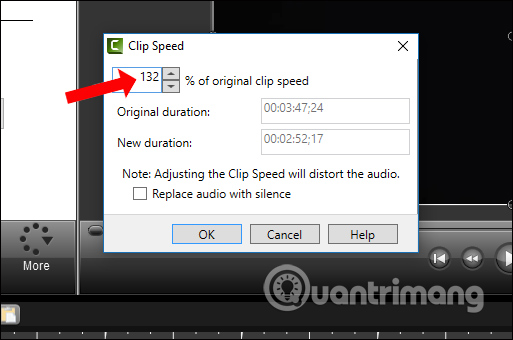
Nếu muốn làm chậm tốc độ video thì giảm mức % xuống. Thời gian mới của video (New duration) sẽ tăng lên so với thời gian gốc của video (Original duration). Nhấn OK để lưu lại tốc độ mới cho video.
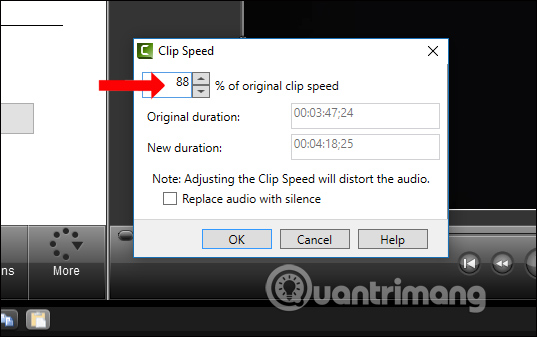
Video ở thanh Track 1 bên dưới sẽ hiển thị % tăng hay giảm tốc độ video mà người dùng đã áp dụng. Sau đó bạn có thể xem video đã tăng hoặc giảm tốc độ rồi lưu như bình thường.
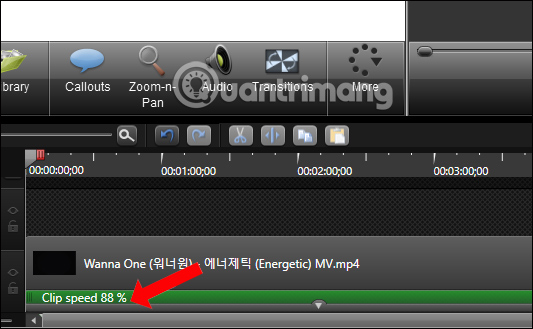
Việc thay đổi tốc độ video trên Camtasia Studio rất đơn giản, chỉ cần thay đổi tốc độ % phát video, tăng hoặc giảm so với mức 100% bình thường. Khi thay đổi tốc độ phát video đồng nghĩa với việc bạn đã thay đổi giọng nói nhân vật trong video.