Bước 1: Bạn cần hiển thị menu Recording trên thanh Ribbon.
Bạn vào tab File -> chọn Options. Trong giao diện các thiết lập -> bạn nhấn chọn Customize Ribbon -> sau đó nhìn ở bên phải ngoài cùng màn hình -> bạn nhấn chọn vào Recording để cho hiển thị tab này.
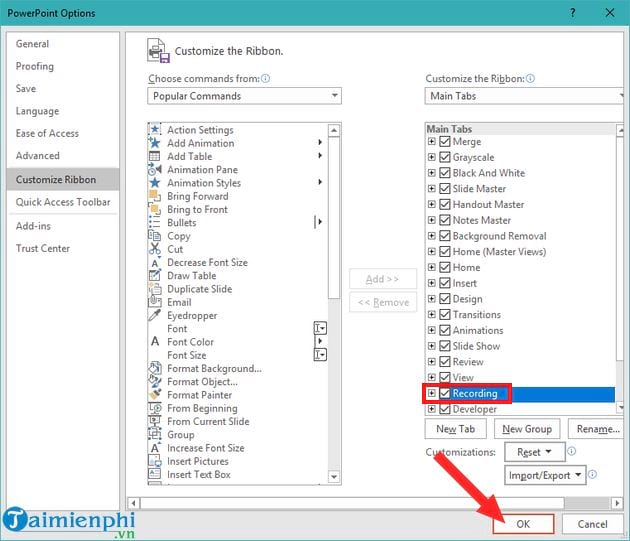
Bước 2: Ngay lập tức, bạn sẽ thấy tab Recording trên thanh Ribbon.
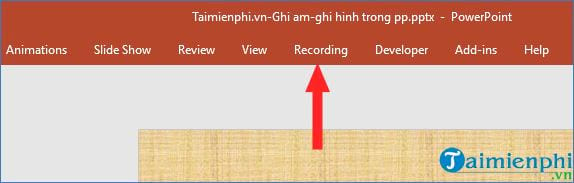
Khi bạn nhấn vào tab Recording -> bạn sẽ thấy các chức năng khác được hiển thị:
- Record Slide Show: Dùngđể thực hiện ghi âm hoặc ghi hình.
- Screenshot: Dùng để chụp ảnh màn hình máy tính.
- Screen Recording: Dùng để quay màn hình.
- Video: Dùng để chèn video vào PowerPoint.
- Audio: Dùng để chèn âm thanh từ máy tính và ghi âm trực tiếp vào các slide.
- Save as Show: Dùng để lưu bài trình chiếu sang định dạng *.ppsx
- Export to Video: Dùng để xuất sang định dạng video.
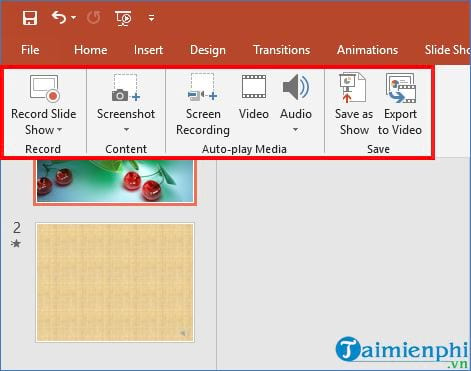
Bước 3: Để thực hiện ghi âm/ghi hình bài thuyết trình -> bạn nhấn chọn vào Record Slide Show sẽ thấy hiển thị 2 tùy chọn khác nhau là:
- Record from Current Slide... dùng để ghi từ slide hiện tại
- Record from Beginning... dùng để ghi từ slide đầu tiên.
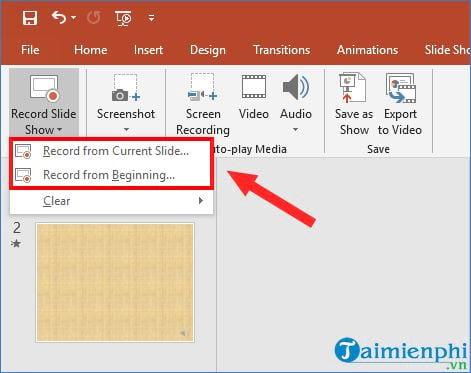
Bước 4: Sau khi bạn Start Recording giao diện sẽ hiển thị như hình dưới.
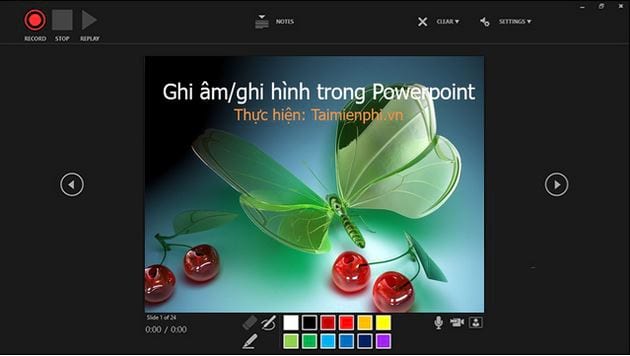
Bạn sẽ thấy các biểu tượng khi ghi âm/ghi hình với các chức năng khác nhau:
- Record: Dùng để tiến hành ghi với phím tắt là R. Nếu dừng ghi thì nhấn phím I.
- Stop: Dùng để dừng ghi hình, phím tắt là S.
- Replay: Dùng để xem trước slide hiện tại, phím tắt là V.
- Notes: Dùng để hiển thị ghi chú trên slide.
- Clear: Dùng để xóa dữ liệu vừa ghi với 2 tùy chọn là Clear Recordings để xóa dữ liệu với slide hiện tại và Clear Recordings on All Slides để xóa toàn bộ.
- Settings: Dùng để thiết lập Microphone và webcam nếu PC của bạn đang kết nối nhiều Microphone và webcam.
- Biểu tượng Eraser dùng để xóa, tổ hợp phím tắt là Ctrl + E.
- Biểu tượng Pen để dùng bút vẽ để vẽ, tổ hợp phím tắt là Ctrl + P.
- Biểu tượng Highlighten để dùng bút vẽ dạ quang, tổ hợp phím tắt là Ctrl + I.
- Thanh màu sắc cho bút vẽ.
- Biểu tượng micro dùng để bật hoặc tắt Microphone, phím tắt sử dụng là Ctrl + M.
- Biểu tượng camera dùng để bật hoặc tắt camera, với phím tắt sử dụng là Ctrl + K.
- Biểu tượng hình người để bật hoặc tắt webcam với phím tắt Ctrl + J.
Bước 5: Để bắt đầu quá trình ghi hình -> bạn nhấn chọn vào nút Record rồi đợi trong 3 giây chuẩn bị -> sau đó bạn nói trong khi ghi. Nếu bạn muốn tạm dừng ghi -> bạn nhấn phím I và khi đã hoàn thành thì bạn nhấn chuột vào Stop để kết thúc quá trình ghi.
Trường hợp khi bạn ghi, nếu slide của bạn có tạo hiệu ứng xuất hiện cho các đối tượng thì bạn có thể nói đồng thời bạn kết hợp nháy chuột để quá trình ghi được đồng bộ.
Bạn cũng có thể sử dụng thêm các công cụ như Pen hoặc Highlighten để ghi chú, đánh dấu những chỗ quan trọng, những chỗ cần nhấn mạnh trong slide.
Bước 6: Bạn có thể nhấn chuột vào nút Replay để xem lại quá trình ghi để phát hiện sai sót. Bạn có thể nhấn chuột vào biểu tượng tam giác hoặc nhấn phím mũi tên → để chuyển sang các slide tiếp theo đồng thời vẫn ghi bình thường.
Sau khi ghi hoàn thành thì bạn thoát chương trình ghi và trở lại với giao diện chính của PowerPoint -> bạn để ý góc dưới bên phải sẽ có biểu tượng cái loa hoặc là ghi hình sẽ xuất hiện khung hình như ảnh dưới.

Bước 7: Để lưu lại file vừa ghi thì bạn vào File -> chọn Export -> rồi chọn Creat a Video -> chọn tiếp Create Video
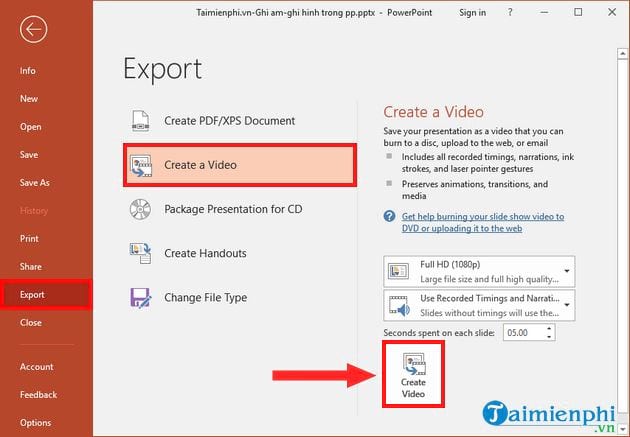
Sau đó chọn nơi để lưu video vừa ghi là xong.
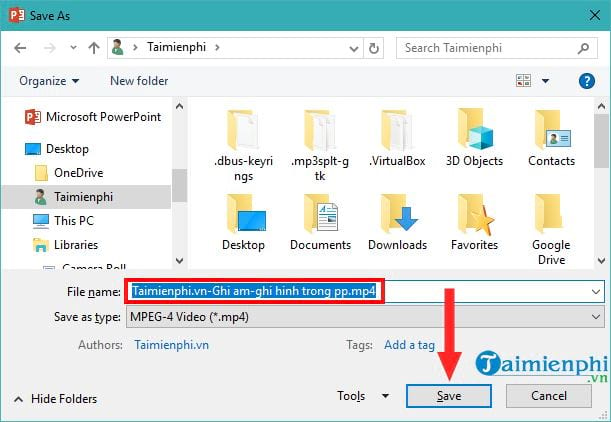
Bài viết trên đây vừa hướng dẫn bạn Cách ghi âm/ghi hình bài thuyết trình PowerPoint trên chính ứng dụng này mà không cần phải cài đặt thêm phần mềm hỗ trợ ghi âm hay ghi hình khác.
https://thuthuat.taimienphi.vn/cach-ghi-am-ghi-hinh-bai-thuyet-trinh-powerpoint-44957n.aspx
Với các bước vừa được Taimienphi.vn giới thiệu và hướng dẫn trên đây, hy vọng bạn sẽ tạo ra những bài thuyết trình sinh động, hấp dẫn, đồng thời có thể ghi lại nội dung slide show trình chiếu khá đơn giản như với các thao tác vừa được hướng dẫn ở trên. Bên cạnh đó, chúng tôi cũng chia sẻ rất nhiều mẫu Powerpoint đẹp và độc đáo mà bạn có thể sử dụng để làm slide thuyết trình cho công việc, học tập của mình. Chúc bạn thành công!