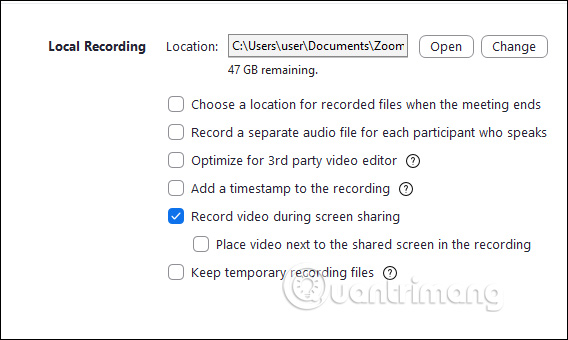Bước 1:
Sau khi đã tạo phòng học Zoom thành công với các thành viên tham gia, bạn nhấn vào biểu tượng Record ở phía cuối giao diện để tiến hành ghi âm.
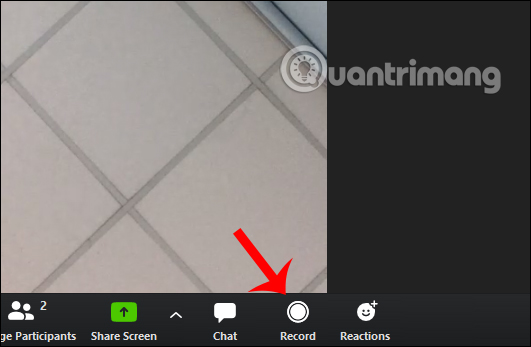
Bước 2:
Ngay sau đó quá trình ghi âm được diễn ra và bạn có tùy chọn tạm dừng, hoặc dừng việc ghi video buổi học ở phía cuối màn hình.
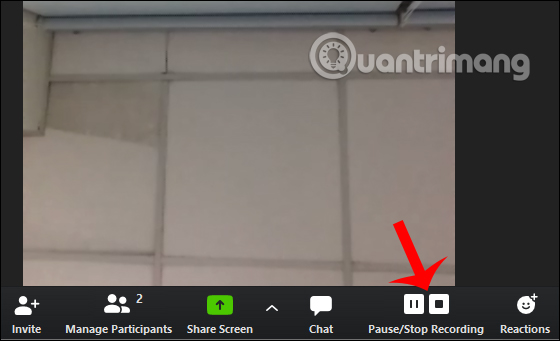
Khi nhấn End Meeting thì buổi học online được lưu lại và chuyển thành video.
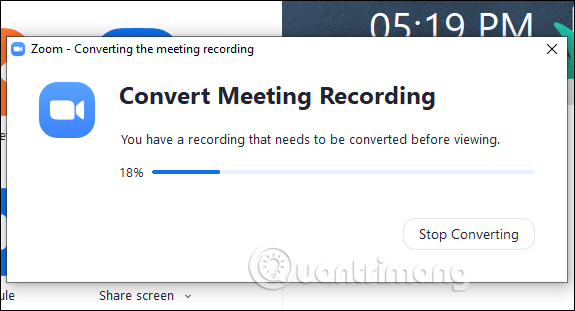
Bước 3:
Để mở video ghi lại buổi học bạn nhấn vào biểu tượng Meetings ở trên cùng màn hình, rồi nhấn vào nhóm Record để tìm lại video. Video được mặc định lưu lại trong thư mục Zoom ở ổ C và được lưu theo thời gian, ngày, phòng học đã tạo để bạn dễ tìm lại.
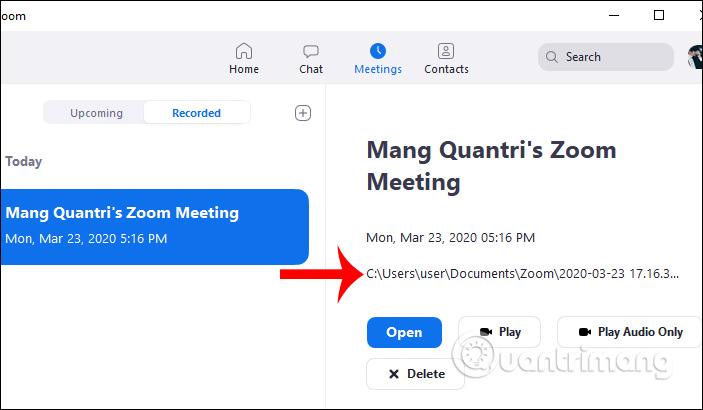
Bước 4:
Trong trường hợp chúng ta muốn thay đổi lại thư mục lưu video ghi lại buổi học, nhấn vào biểu tượng bánh răng cưa chọn nhóm Record. Sau đó bạn thay đổi lại thư mục lưu video ghi lại buổi học và một số thiết lập bên dưới.