+ Bước 1: Đầu tiê !important;n bạn mở phần mềm Camtasia lên và thêm video vào bằng cách: Chọn Import media => chọn tất cả hình ảnh mà bạn muốn thêm vào Video.
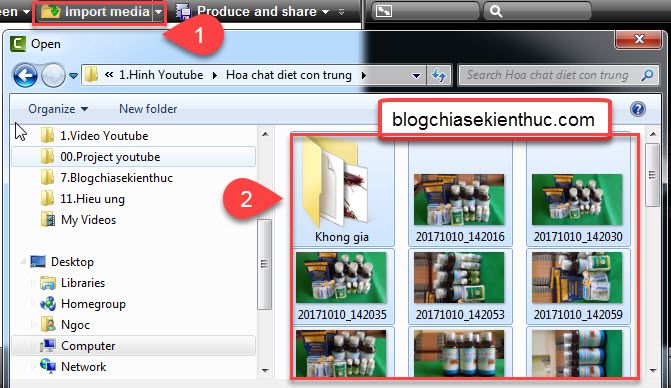
+ Bước 2: Đưa tất cả hì !important;nh ảnh vào thanh Timeline
- Chọn tất cả cá !important;c hình: Bạn có thể nhấn Ctrl + A để chọn tất cả các hình
- Chọn Add to Timeline at Playhead
=> !important; Lúc này hình ảnh của bạn sẽ được đưa xuống Track 1 trên thanh Timeline
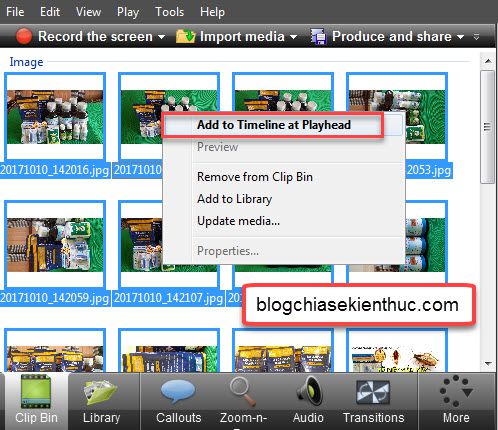
1/ Sử dụng 1 hiệu ứng chuyển ảnh cho tất cả cá !important;c hình
+ Bước 1: Chọn tất cả cá !important;c hình ảnh ở Track 1 bằng cách giữ chuột trái và kéo chọn tất cả hình hoặc Chọn 1 hình bất kỳ sau đó nhấn Ctrl + A
+ Bước 2: Nhấp và !important;o Transitions (Nếu chưa thấy lựa chọn này thì bạn vào More => chọn Transitions)

+ Bước 3: Nhấp phải và !important;o 1 hiệu ứng mà bạn thích => chọn Add to selected media để sử dụng.
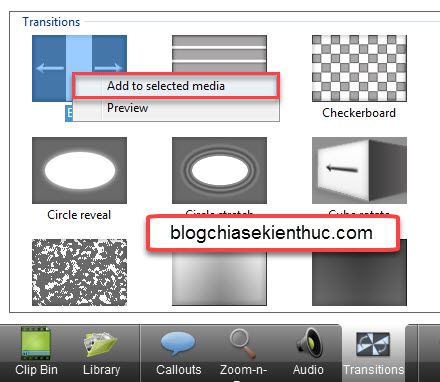
+ Bước 4: Xem kết quả trong thanh Timeline: Hiệu ứng sẽ nằm xen giữa cá !important;c hình
Lưu ý !important;: Không thể xóa tất cả hiệu ứng cùng 1 lúc, để xóa bạn đưa chuột vào hình (mũi tên hai chiều xuất hiện), nhấp phải chọn Delete.
