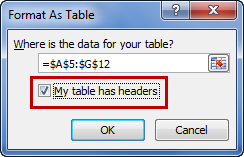Tạo bảng.
Cách 1: Tạo bảng sử dụng kiểu mặc định.
Bước 1: Chọn phạm vi dữ liệu mà các bạn muốn tạo bảng, các ô có thể chứa dữ liệu hoặc không chứa dữ liệu.

Bước 2: Chọn tab Insert trên thanh công cụ của Excel. Trong phần Tables các bạn chọn Table (hoặc tổ hợp phím Ctrl + T hoặc Ctrl + L).

Bước 3: Xuất hiện hộp thoại Create Table.
Nếu phạm vi dữ liệu các bạn chọn trong Bước 1 đã bao gồm tiêu đề bảng thì các bạn đánh dấu vào ô vuông trước My table has headers.
Nếu phạm vi dữ liệu các bạn chọn trong Bước 1 chưa bao gồm tiêu đề bảng các bạn bỏ đánh dấu ô vuông trước My table has headers.
Ở đầu các cột của bảng sẽ xuất hiện với các tên tiêu đề mặc định như Column 1, Column 2 … các bạn có thể thay đổi tên tiêu đề theo ý muốn.
Sau đó các bạn nhấn OK để tạo bảng.
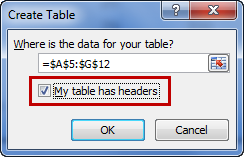
Cách 2: Tạo bảng theo kiểu mà các bạn muốn.
Bước 1: Chọn phạm vi các ô mà các bạn muốn tạo thành bảng.
Bước 2: Chọn tab Home trên thanh công cụ, trong phần Styles -> Format as Table và chọn định dạng bảng các bạn muốn tạo.

Bước 3: Xuất hiện hộp thoại Format As Table. Nếu phạm vi đã chọn chứa dữ liệu các bạn muốn sử dụng làm tiêu đề bảng các bạn đánh dấu vào ô vuông trước My tables has headers sau đó nhấn OK để tạo bảng.