Bước 1:
Trước hết người dùng nhập video cần chỉnh sửa vào giao diện Camtasia rồi kéo xuống thanh Timeline bên dưới.
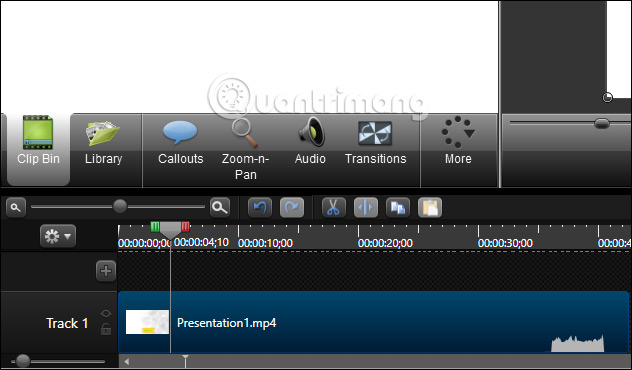
Bước 2:
Tiếp đến chúng ta chọn đúng thời điểm video cần chèn chữ rồi nhấn Callouts ở thanh công cụ bên trên.
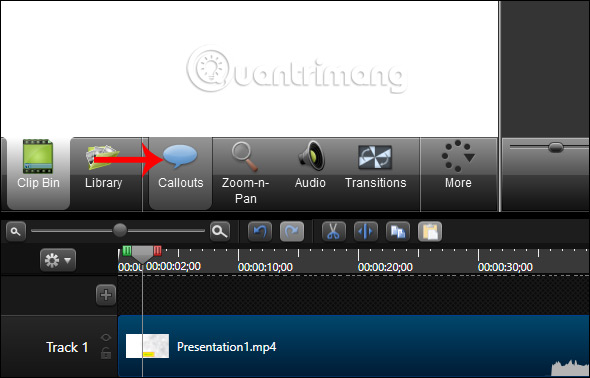
Trong khung Shape nhấn vào biểu tượng tam giác để mở rộng giao diện rồi nhấn vào biểu tượng chữ T để viết nội dung.
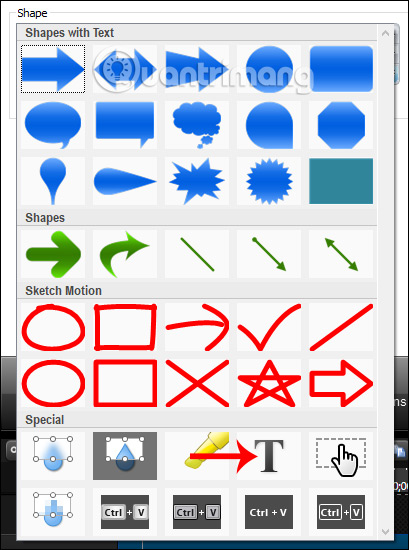
Nhập nội dung cho video rồi cũng tiến hành điều chỉnh định dạng cho chữ viết.
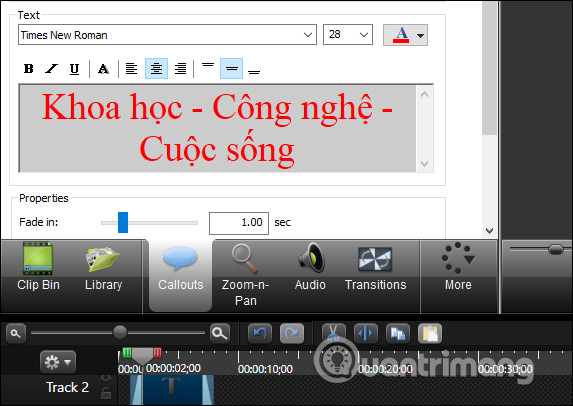
Bước 3:
Tiếp đến chúng ta di chuyển khung chữ viết sang bên phải ngoài màn hình video nếu muốn chạy chữ từ bên phải sang bên phải. Nếu muốn chạy chữ từ bên trái sang bên phải thì đưa khung chữ ra ngoài màn hình bên trái.
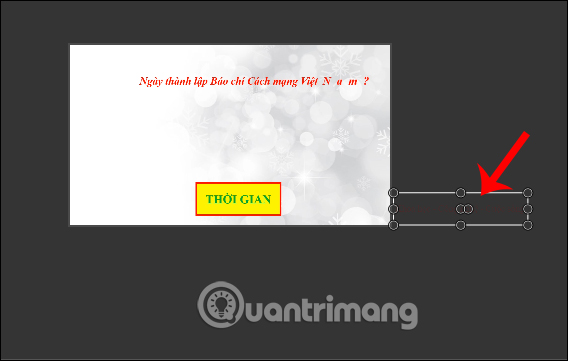
Bước 4:
Nhấn tiếp vào chữ More rồi chọn Visual Properties trong danh sách hiển thị.
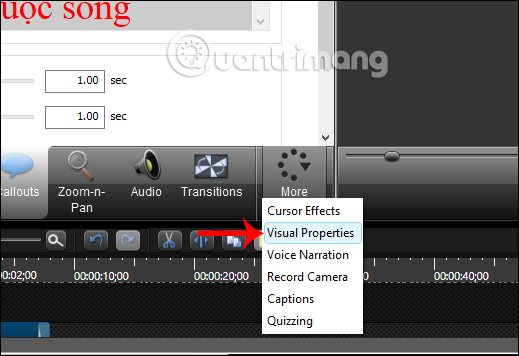
Hiển thị danh sách Visual Properties như hình bên dưới.
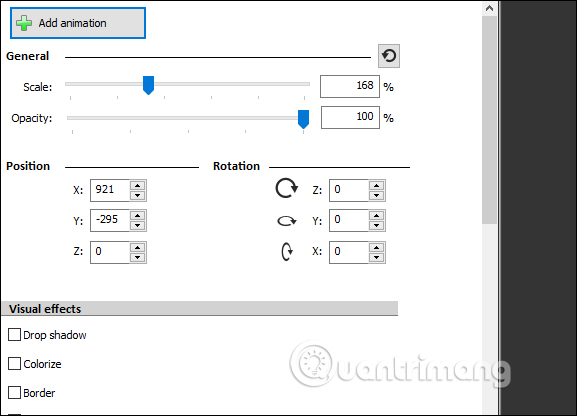
Bước 5:
Bây giờ nhìn xuống Timeline và click chuột vào dòng chữ chèn vào video, sau đó click vào nút Add animation ở giao diện Visual Properties. Khi đó tại phần chữ hiển thị chấm tròn như hình.
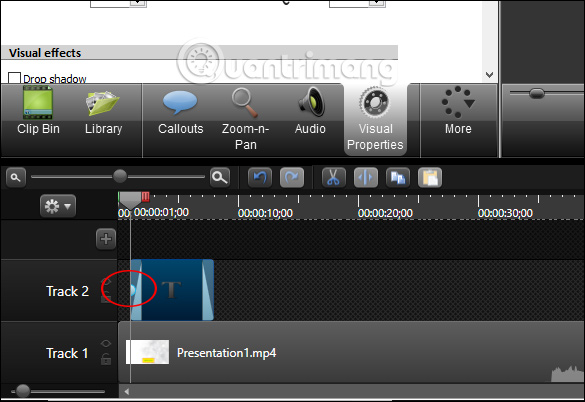
Bước 6:
Bây giờ chuyển khung chữ sang bên trái, ngược với bên phải ở bước 3 để tạo hướng di chuyển cho chữ.
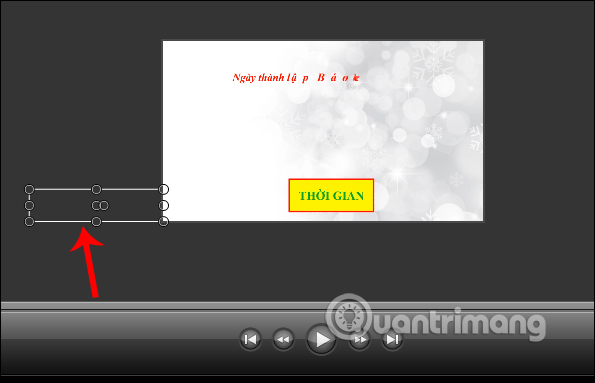
Nhìn xuống Timeline tại phần chữ viết, kéo dấu tròn ở đầu khung chữ dài ra để tạo thời gian chữ chạy. Thời gian chữ chạy hiển thị trong phần Duration.
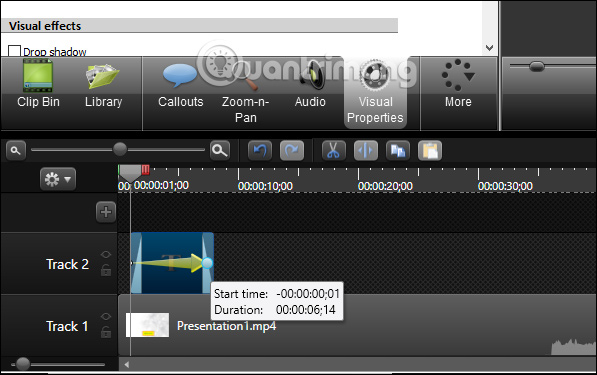
Kết quả chữ sẽ chạy từ phải sang trái. Chúng ta có thể chỉnh thời gian hiển thị chữ trên video cũng như thời gian sử dụng hiệu ứng chạy chữ. Chữ chạy từ phải sang trái trong video như ảnh động dưới đây.
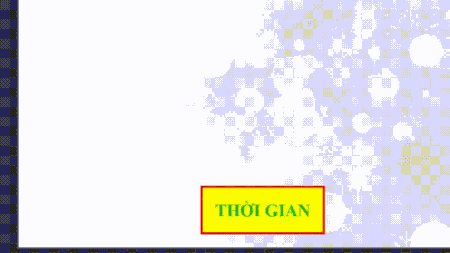
Kiểu hiệu ứng chữ này thường xuất hiện ở nhiều vị trí khác nhau trên video, dùng để hiển thị thêm thông tin về chương trình, hay quảng cáo cho một số sản phẩm hoặc một dịch vụ nào đó. Chúng ta tùy ý lựa chọn vị hiển thị chữ cho video trên Camtasia.