Bước 1: Cà !important;i đặt font mã vạch
Trước tiên, bạn cần tải font mã vạch để tạo được mã vạch trên Word
Tải font mã vạch tại đây:
Cài đặt font mã vạch, bạn mở bộ font vừa tải về, click chuột phải và các file có đuôi .ttf >> chọn Install.
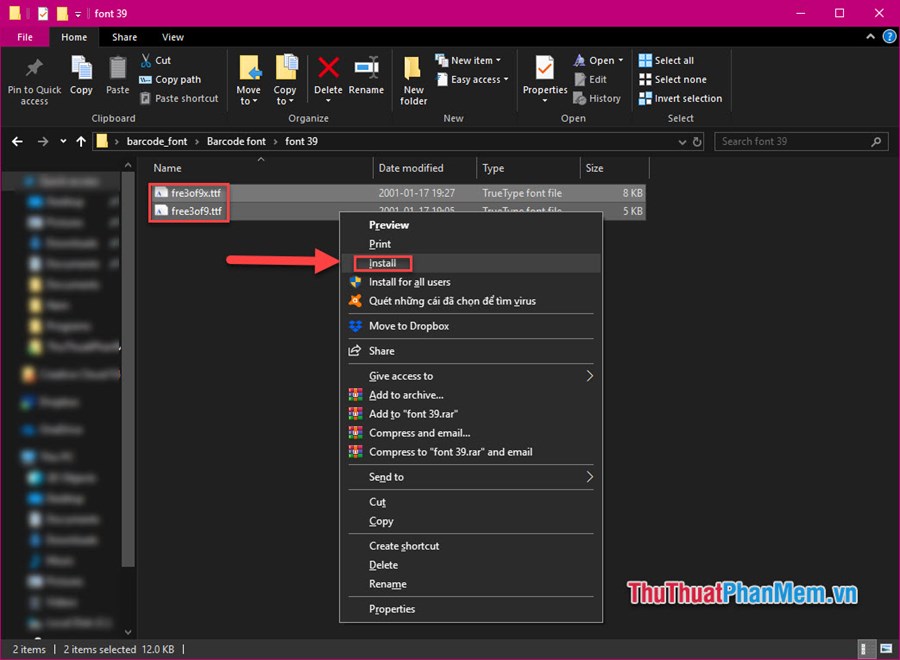
Bạn có !important; thể thấy trong thư mục mã vạch có 2 loại là Code 39 và Code 128. Cả 2 loại này đều cho phép mã hóa ký tự. Tuy nhiên bộ Code 39 yêu cầu bạn phải thêm dấu * ở 2 đầu đoạn code thì máy đọc mã vạch mưới có thể đọc.
Bước 2: Tạo mã vạch trong Word
Mở Word, nhập tên font mã vạch đã cài đặt để chọn font. Sau đó viết đoạn ký tự bạn muốn và nó sẽ tự động được hiện thị dưới dạng mã vạch.
Lưu ý nên chọn cỡ chữ to 1 chút để khi in mã vạch được rõ ràng.
.jpg?w=900)