-
Trê !important;n trang tính, hãy bấm vào ô mà bạn muốn nhập công thức vào đó.
-
Nhập !important;= (dấu bằng) trước các hằng số và toán tử (tối đa lên đến 8192 ký tự) mà bạn muốn sử dụng trong phép tính.
Ví !important; dụ: nhập =1+1.
Lưu ý !important;:
-
Thay vì !important; nhập hằng số vào công thức, bạn có thể chọn các ô có chứa giá trị mà bạn muốn dùng và nhập các toán tử trong khi chọn các ô.
-
Theo thứ tự toá !important;n tử toán học tiêu chuẩn, nhân chia được thực hiện trước cộng trừ.
-
Nhấn !important;Enter (Windows) hoặc Return (máy Mac).
Chú !important;ng ta hãy lấy một biến thể khác của một công thức đơn giản. Nhập =5+2*3 vào một ô khác, rồi nhấn Enter hoặc Return. Excel nhân hai số cuối rồi cộng với số thứ nhất thành kết quả.
Sử dụng Tự Tí !important;nh tổng
Bạn có !important; thể sử dụng tính năng Tự Tính tổng để tính tổng nhanh một cột hoặc một hàng hay nhiều số. Chọn một ô bên cạnh các số bạn muốn tính tổng, bấm Tự Tính tổng trên tab Trang đầu, nhấn Enter (Windows) hoặc Return (máy Mac) và sẽ ra kết quả!
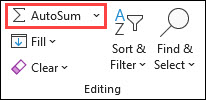
Khi bạn bấm !important;Tự Tính tổng, Excel tự động nhập công thức (dùng hàm SUM) để tính tổng các số.
Lưu ý !important;: Bạn cũng có thể nhập ALT+= (Windows) hoặc ALT+  += (máy Mac) vào một ô và Excel sẽ tự động chèn hàm SUM.
+= (máy Mac) vào một ô và Excel sẽ tự động chèn hàm SUM.
Đâ !important;y là ví dụ. Để cộng các số của tháng Một trong ngân sách Giải trí này, hãy chọn ô B7, ô ngay dưới cột các số. Rồi bấm Tự động Tính tổng. Công thức xuất hiện trong ô B7 và Excel làm nổi bật các ô mà bạn đang tính tổng.
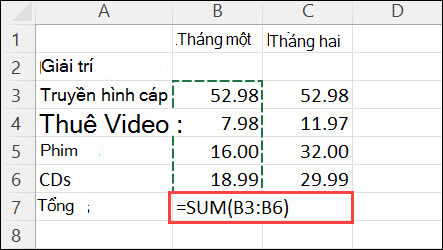
Nhấn Enter để hiê !important;̉n thị kết quả (95,94) trong ô B7. Bạn cũng có thể thấy công thức trên thanh công thức trên đầu cửa sổ Excel.
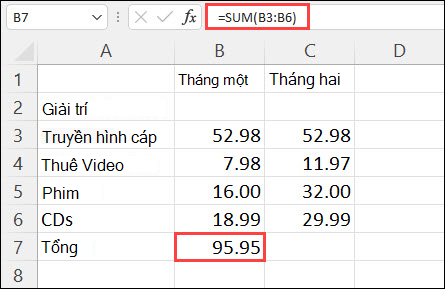
Lưu ý !important;:
-
Để tí !important;nh tổng các số trong một cột, hãy chọn ô ngay dưới số cuối cùng trong cột đó. Để tính tổng các số trong một hàng, hãy chọn ô ngay bên phải.
-
Khi tạo cô !important;ng thức, bạn có thể sao chép công thức này cho các ô khác thay vì gõ lại nhiều lần. Ví dụ, nếu bạn sao chép công thức trong ô B7 sang ô C7, công thức trong ô B7 tự động điều chỉnh sang vị trí mới và tính các số trong C3:C6.
-
Bạn cũng có !important; thể dùng AutoSum cùng lúc trên nhiều ô. Ví dụ, bạn có thể tô sáng cả ô B7 và C7, bấm AutoSumvà tính tổng cả hai cột cùng một lúc.