CÁCH THÊM VIỀN VÀO TRANG CHIẾU POWERPOINT:
Bước 1: Trong giao diện của Powerpoint hãy chọn Insert.
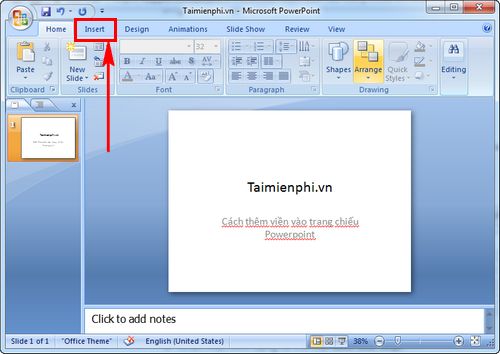
Bước 2: Chọn Shapes và nhấn vào khung viền chữ nhật ở phần Retangles.
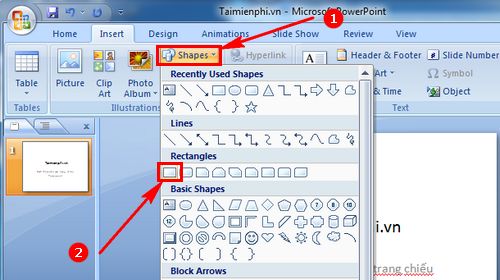
Bước 3: Tiếp đó nhấn vào 1 điểm trên góc Slide, kéo thành khung viền slide bạn muốn tạo.
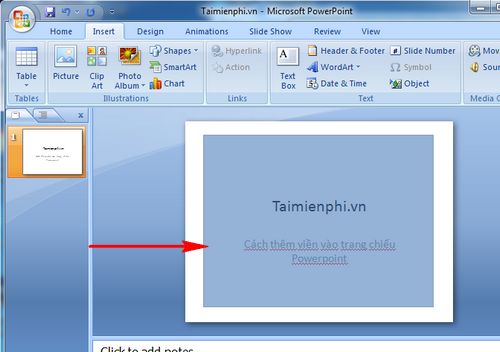
Tuy nhiên khung viền mặc định sẽ có màu xanh, và che toàn bộ chữ trong slide của bạn. Để xóa bỏ màu nền xanh, nhấn chuột phải chọn biểu tượng đổ màu. Chọn tiếp No Fill.
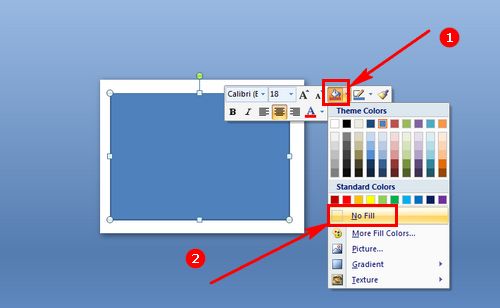
Bước 4: Bạn có thể thay đổi khung viền cho slide theo các dạng khác nhau. Nhấn chuột phải chọn Format Shape.
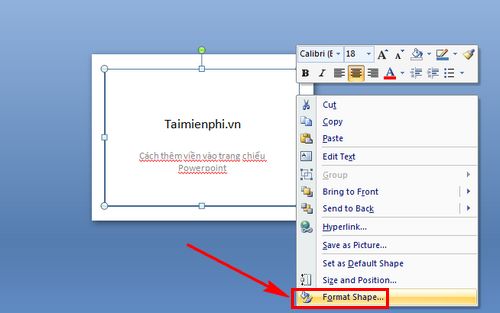
Bước 5: Trong hộp thoại Format Shape, có thể chọn Line Color > Solid line và nhấn vào Color để chọn màu cho đường viền Powerpoint.
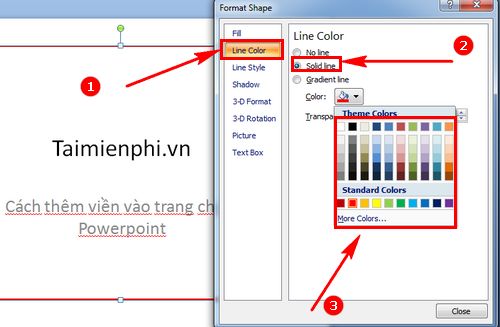
Bước 6: Ở phần Shadow, để gây ấn tượng với đường viền slide bạn có thể để viền bóng bằng cách chỉnh % tại Transparency.
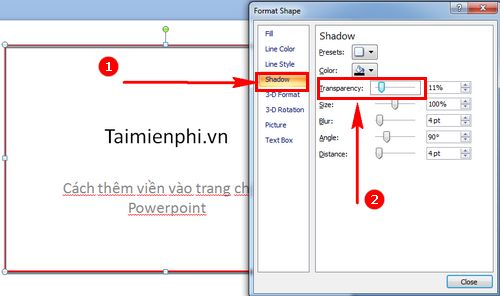
Cuối cùng chỉnh lại màu nền của Slide là bạn đã có những trang slide bắt mắt với đường viền thêm vào Powerpoint.
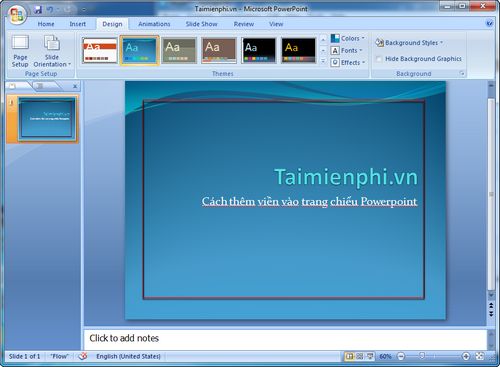
Trên Powerpoint tính năng thêm viền vào trang chiếu Powerpoint khá phức tạp hơn so với Word. Tuy nhiên bạn nên áp dụng cách này để có những Slide đẹp mắt nhất khi trình chiếu.
https://thuthuat.taimienphi.vn/cach-them-vien-vao-trang-chieu-powerpoint-23641n.aspx
Nếu bạn đang làm quen với công cụ này, hãy tham khảo cách tạo slide Powerpoint đơn giản để có những trang slide đẹp mắt nhất. Đây là những bước cơ bản để tạo nên các bản trình chiếu Powerpoint, khi đã biết cách tạo slide Powerpoint đơn giản thì các bạn mới nên thực hiện các thủ thuật phức tạp hơn.