Như bài viết đã đề cập, có rất nhiều loại biểu đồ khác nhau có sẵn trong Excel. Biểu đồ được sử dụng tùy thuộc vào bản chất dữ liệu bạn có và hoạt ảnh bạn sử dụng cho biểu đồ đó phụ thuộc vào loại biểu đồ bạn đã chọn.
Ngoài các hoạt ảnh biểu đồ mặc định có thể nhìn thấy trong menu, bạn có thể xem thêm nhiều hoạt ảnh trong phần Entrance, Exit và Emphasis, bằng cách nhấp vào mũi tên ở cuối danh sách hoạt ảnh.
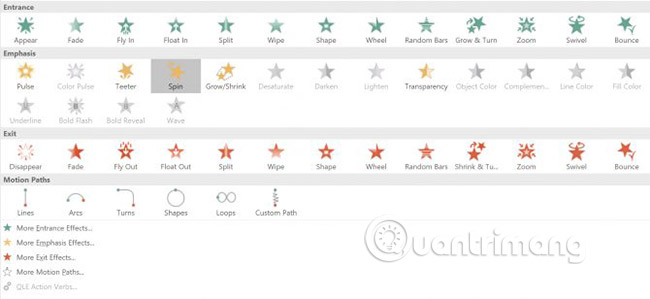
Bạn có thể xem nhiều hoạt ảnh hơn nữa bằng cách nhấp vào More Entrance Effects trong bảng điều khiển đó.
- Biểu đồ cột: Đối với biểu đồ dạng cột như biểu đồ trong ví dụ trên, Wipe, Peek In và Fade đều hoạt động tốt.
- Biểu đồ tròn: Đối với biểu đồ hình tròn, hãy thử các hoạt ảnh sau: Wheel, Zoom và Fade. Trong ảnh GIF bên dưới, bạn có thể xem ví dụ về biểu đồ hình tròn được làm động với hiệu ứng Wheel.
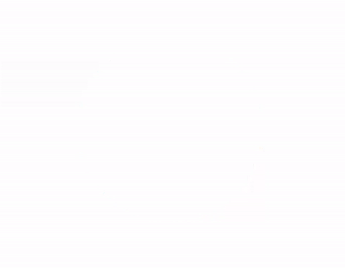
- Biểu đồ miền: Đối với biểu đồ miền, hãy thử các hoạt ảnh sau: Fade, Appear và Wipe. Trong ảnh GIF bên dưới, bạn có thể xem ví dụ về biểu đồ miền với hiệu ứng Fade.
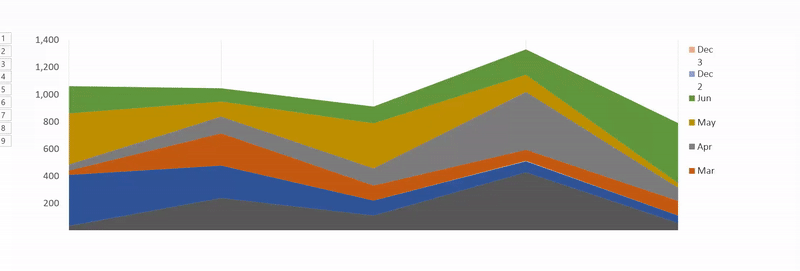
- Biểu đồ đường: Một lựa chọn thích hợp cho biểu đồ dạng đường là Wipe, nhưng hãy nhớ chọn hướng hoạt ảnh từ bên trái.
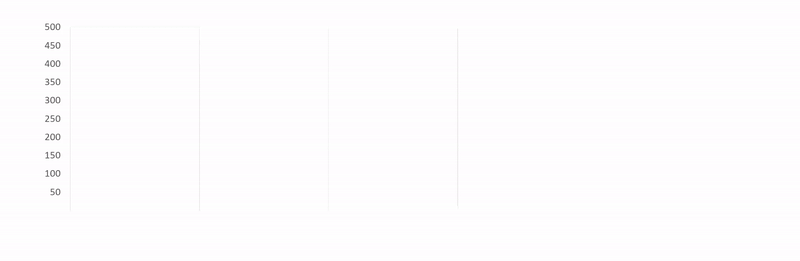
Có nhiều cách khác để bạn có thể tùy chỉnh hoạt ảnh của mình sao cho phù hợp với loại biểu đồ bạn đang sử dụng. Mở Animation Panel và trong menu, nhấp vào Timing. Trong bảng điều khiển Timing, bạn có thể kiểm soát tốc độ xuất hiện của hoạt ảnh, xác định xem bạn có cần nhấp để hoạt ảnh xuất hiện không và liệu có nên lặp lại hoạt ảnh hay không.
Bạn nên thử nghiệm các hoạt ảnh và các tùy chọn khác nhau để xem những gì hoạt động tốt nhất cho kiểu dữ liệu, biểu đồ và bài thuyết trình của mình. Kiểm tra các tùy chọn và tốc độ khác nhau sẽ đảm bảo rằng bạn tìm thấy cài đặt phù hợp nhất với mình.
Sau nhiều lần thực hiện, quá trình làm động các biểu đồ Excel sẽ nhanh hơn nhiều.