Hướng dẫn chèn đồ thị trong PowerPoint
Bước 1:
Đầu tiên bạn mở PowerPoint trên máy tính. Trong giao diện chính, nhấp chuột vào tab Insert rồi chọn tiếp mục Chart.
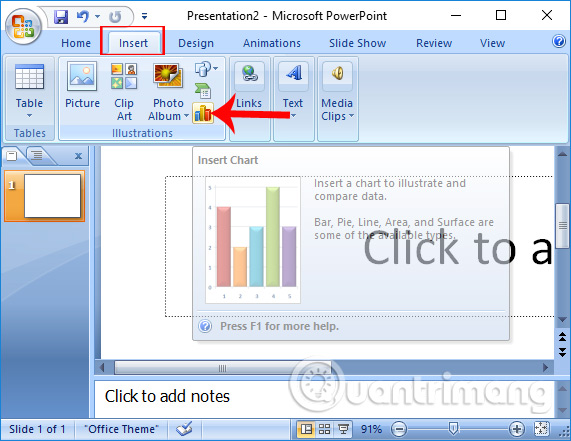
Bước 2:
Ngay sau đó xuất hiện giao diện hộp thoại Insert Chart với các dạng biểu đồ biểu thị nội dung khác nhau. Chúng ta click chuột vào dạng biểu đồ muốn sử dụng, rồi nhấn OK.
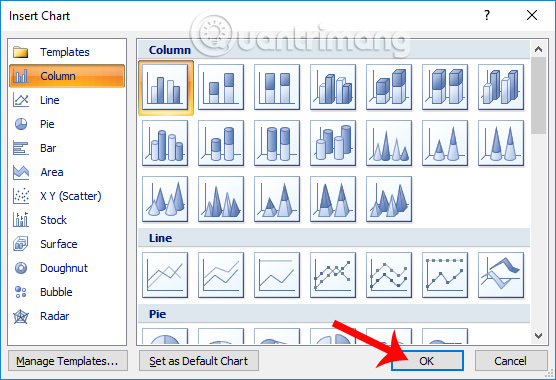
Một bảng thống kê trên Excel sẽ xuất hiện kèm theo. Bảng thống kê này cho phép người dùng nhập dữ liệu cho PowerPoint.
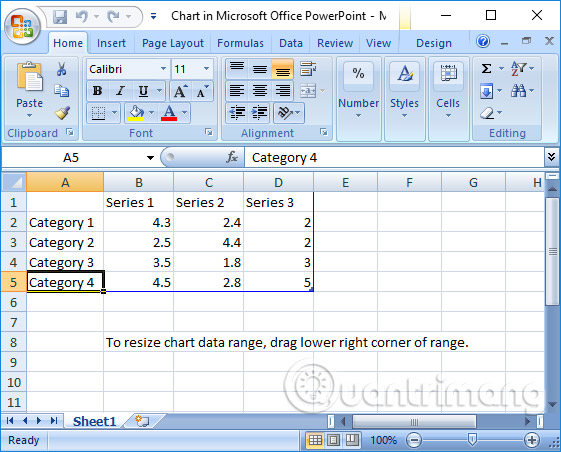
Bước 3:
Công việc của bạn bây giờ là nhập nội dung các mục vào trong bảng thống kê trên Excel. Những nội dung chúng ta điền vào Excel sẽ tự động được điền trong PowerPoint. Về phần số liệu bạn có thể chỉnh sửa ở những bước sau này.
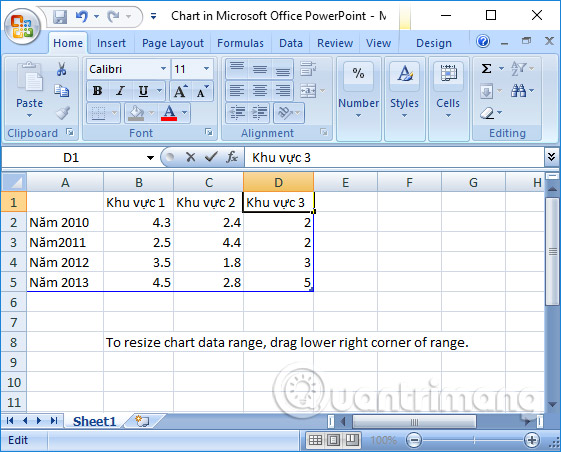
Bước 4:
Tiếp đến chúng ta sẽ thực hiện việc nhập số liệu cho từng cột trong biêu đồ. Bạn click phải chuột vào bảng và chọn Edit Data.
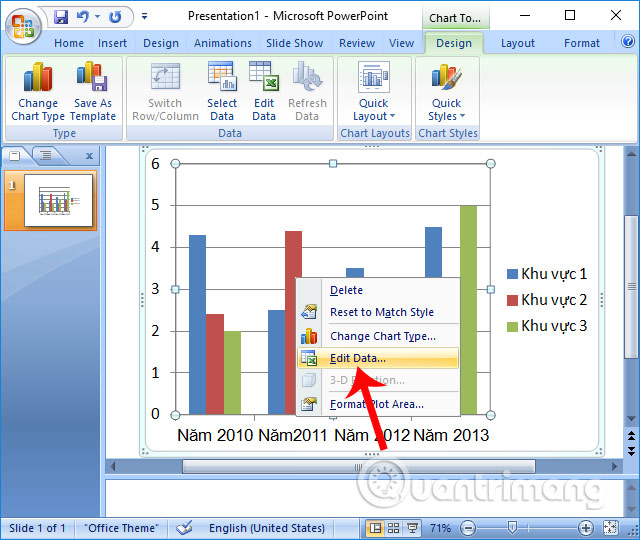
Bước 5:
Ở đây người dùng sẽ tiếp tục làm việc với bảng Excel. Nếu bạn muốn xóa một cột số liệu nào đó, chẳng hạn ở đây xóa cột Khu vực 3. Bạn chỉ cần bôi đen cột đó trong Excel rồi nhấn Delete và Table Columns để xóa cột.
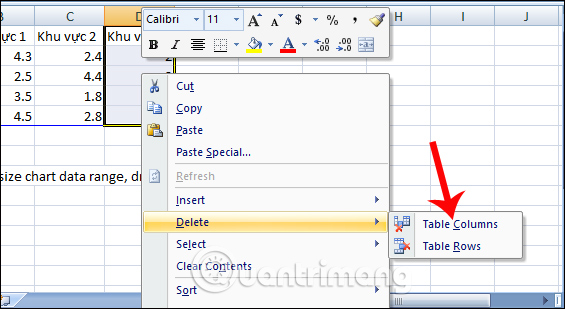
Xuất hiện bảng thông báo, nhấn OK để đồng ý.
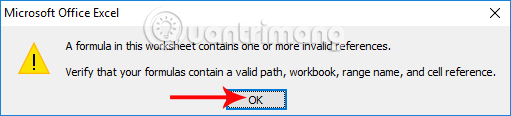
Bước 6:
Tiếp đến, người dùng sẽ điều chỉnh số liệu trong bảng. Khi bạn điều chỉnh trên Excel thì số liệu đó sẽ tự động nhập trên PowerPoint. Khi xuất hiện bảng thông báo, nhấn OK để nhập số liệu.
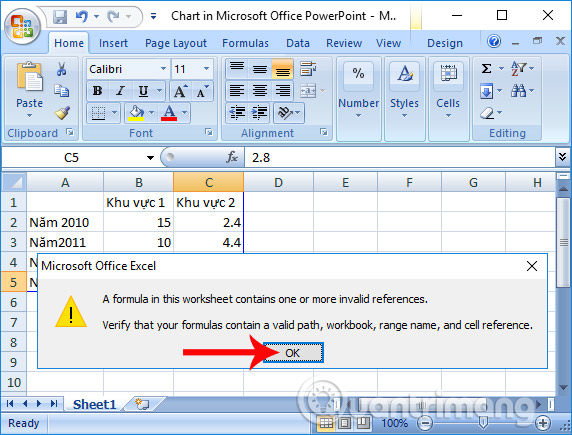
Bước 7:
Bạn điền tiếp các số liệu tiếp theo cho biểu đồ và có thể tắt bảng Excel. Như vậy chúng ta đã hoàn thành xong việc nhập số liệu hoàn chỉnh cho biểu đồ. Trong trường hợp nếu bạn muốn thay đổi kiểu biểu đồ mà vẫn giữ được các thông tin đã điền, click chuột phải vào biểu đồ và chọn Change Chart Type.
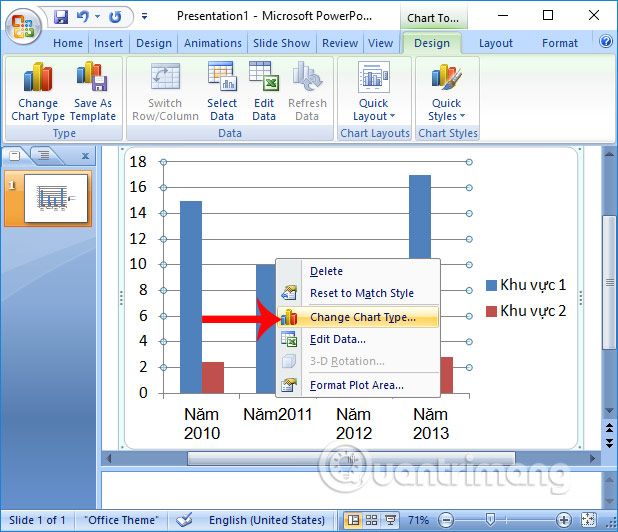
Chẳng hạn tôi đổi sang thành kiểu biều đồ 3D như hình dưới đây.
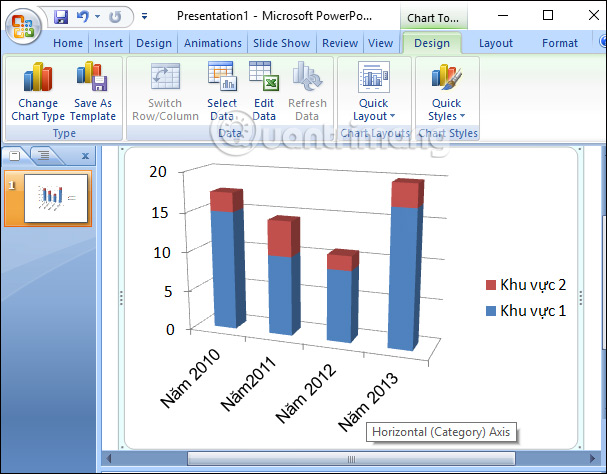
Bước 8:
Để thay đổi màu sắc cho từng cột trong biểu đồ, nhấp chuột vào biểu đồ rồi chọn mục Chart Styles, rồi chúng ta chọn lựa kiểu dạng biểu đồ có trong danh sách.
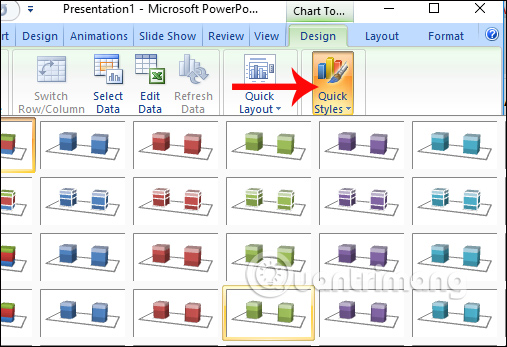
Bước 9:
Để thay đổi font chữ, click chuột phải vào bảng và chọn Font. Sau đó lựa chọn loại font chữ muốn sử dụng cho nội dung trong đồ thị.
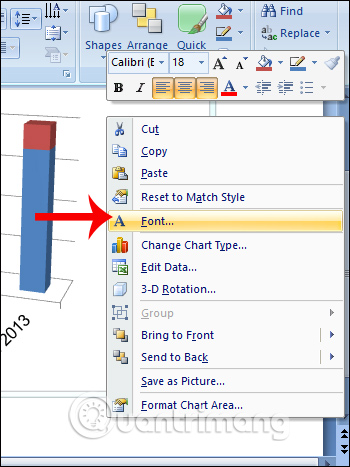
Bước 10:
Nếu muốn chèn hình nền cho biểu đồ, bạn click chuột phải và chọn Format Chart Area.
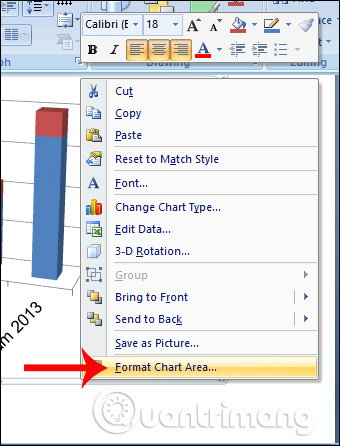
Trong hộp thoại tiếp theo, mục Fill chúng ta tích chọn Picture or texture fill. Bên dưới phần Insert form nhấn chọn File để tải hình ảnh trong máy tính lên.
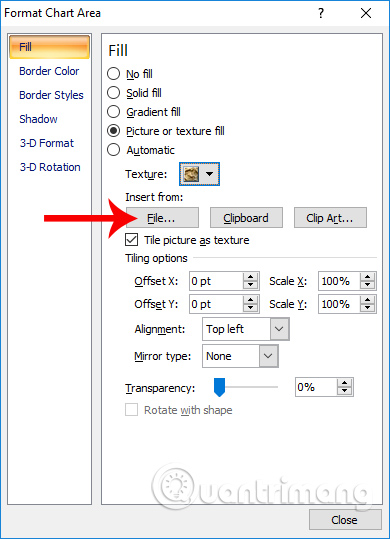
Bạn chọn hình ảnh trong thư mục trên máy tính, rồi nhấn Insert. Ngay sau đó biểu đồ đã được chèn hình nền như dưới đây.
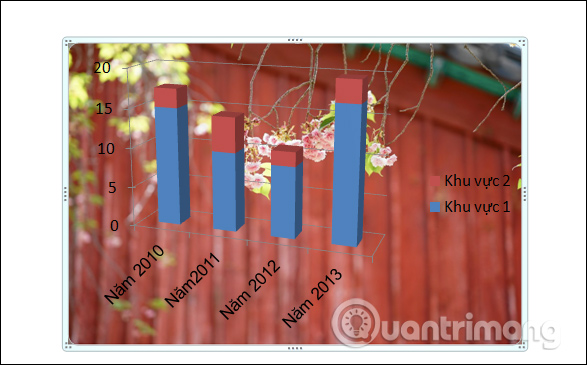
Trên đây là bài hướng dẫn cơ bản cách chèn biểu đồ, cũng như cách định dạng lại biểu đồ trên PowerPoint. Sau khi nhập liệu nội dung trên bảng Excel, bạn có thể tùy chỉnh lại mục khác trên PowerPoint từ font chữ, màu sắc cho biểu đồ, dạng biểu đồ,...