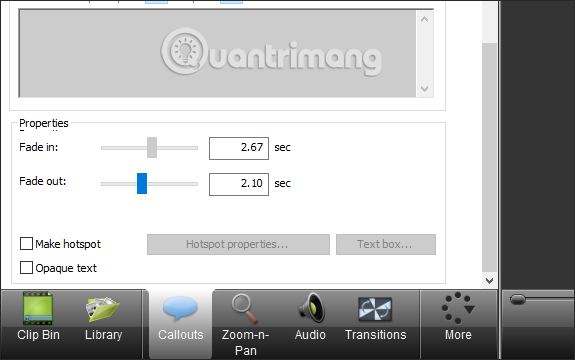Bước 1:
Người dùng nhập video vào trong phần mềm Camtasia, rồi kéo xuống thanh Timeline như bình thường. Trong thanh công cụ nhấn chọn vào Callouts.
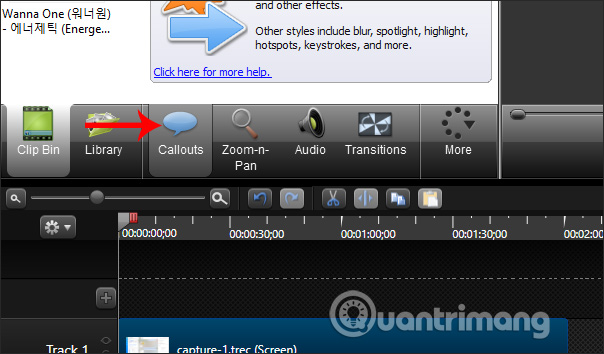
Bước 2:
Trong khung bên trên nhấn vào biểu tượng tam giác xổ xuống để mở rộng khung Shape. Tại đây chúng ta nhấn chọn vào biểu tượng chữ T để chèn chữ vào video.
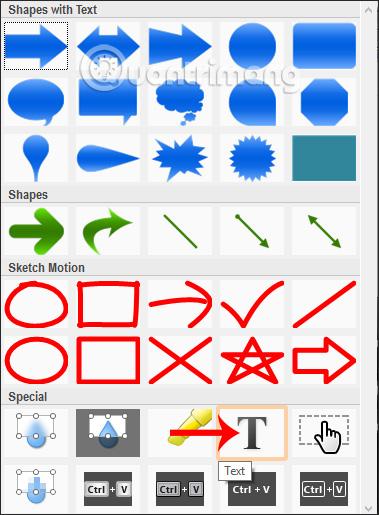
Bước 3:
Ngay dưới thanh Timeline sẽ hiển thị khung chữ. Bạn muốn chữ hiển thị tới đoạn video nào thì kéo khung tại vị trí đó, và kéo dài khung để tăng thời gian hiển thị nội dung chữ.
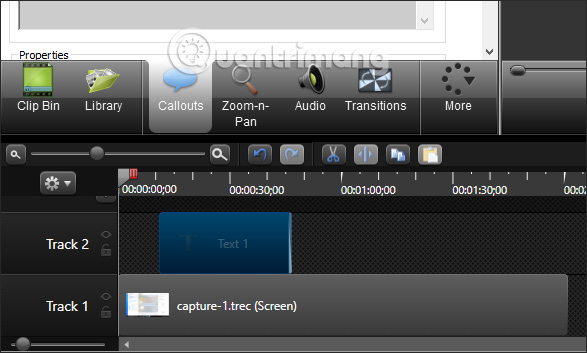
Bước 4:
Tại phần Text người dùng nhập nội dung chữ và điều chỉnh định dạng cho chữ, gồm kiểu chữ, font chữ, cỡ chữ, màu chữ, hiệu ứng đổ bóng.
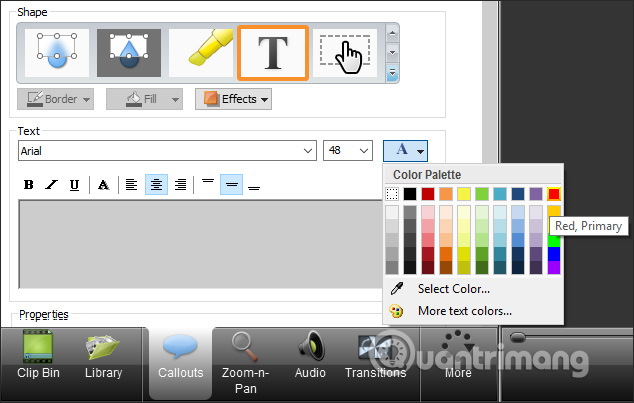
Nội dung chữ sẽ hiển thị ngay trên giao diện xem trước video ở bên cạnh. Tại đây người dùng co khung hoặc kéo giãn để điều chỉnh chiều dài của chữ, điều chỉnh vị trí của chữ trong giao diện màn hình video.
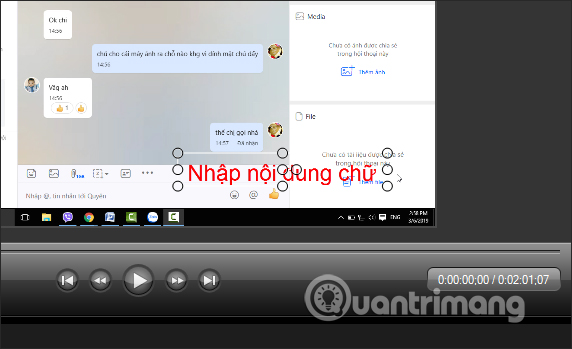
Bước 5:
Tại phần Properties chúng ta tùy chỉnh thời gian cho hiệu ứng biến mất và hiển thị của khung chữ viết trên video.