Bước 1:
Trước hết chúng ta cần tạo lưới vẽ lưu đồ để có được kích thước giữa các khung đồng nhất với nhau. Nhấn vào mục View rồi chọn Gridlines bên dưới.
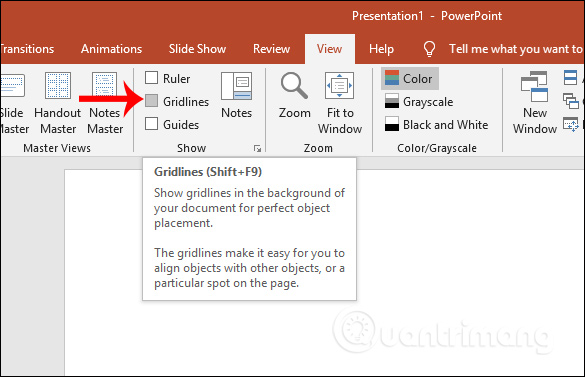
Kết quả chúng ta được hình lưới như dưới đây để tạo khung hình.
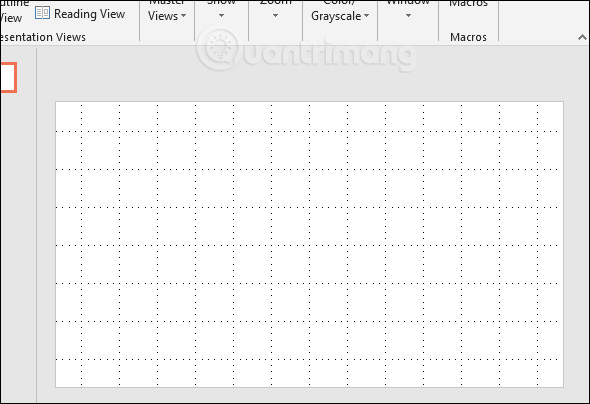
Bước 2:
Nhấn tiếp vào mục Insert rồi chọn Shapes để chọn hình khối vẽ lưu đồ. Các hình khối để vẽ lưu đồ thường là hình học đơn giản và các mũi tên để nối các hình khối với nhau, thể hiện trình tự các bước.
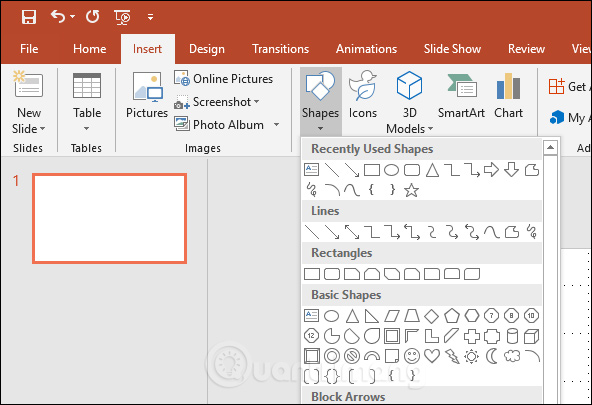
Mỗi một hình khối đều sử dụng ở những mục đích và thể hiện nội dung khác nhau. Bạn tìm tới mục Flowchat trong danh sách sẽ hiện những hình khối thường được dùng để vẽ lưu đồ.
- Hình chữ nhật: hình chữ nhật thường được dùng cho những bước theo quy trình.
- Hình con thoi: hình con thoi dùng để biểu thị những điểm quyết định trong một quá trình.
- Hình oval: hình này thường được chọn làm điểm đầu và cuối, biểu thị điểm bắt đầu và điểm kết thúc của một quy trình.
Ngoài ra khi bạn di chuột vào từng hình khối trong mục Flowchart cũng hiện rõ mục đích sử dụng để người dùng lựa chọn đúng.
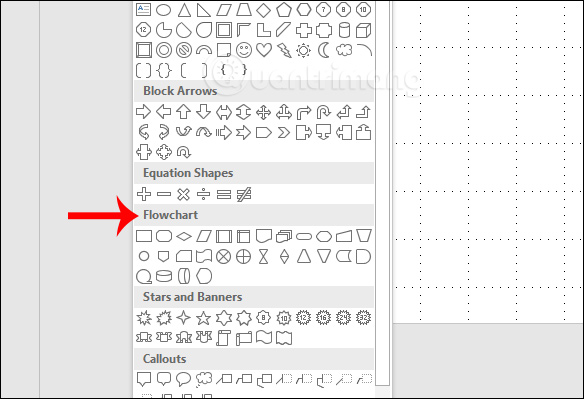
Bước 3:
Chọn hình khối đầu tiên cho của lưu đồ rồi vẽ vào hình lưới trong giao diện PowerPoint. Do đã có hình lưới nên việc điều chỉnh kích thước, chiều dài và rộng cho các khung hình bằng nhau rất dễ dàng.
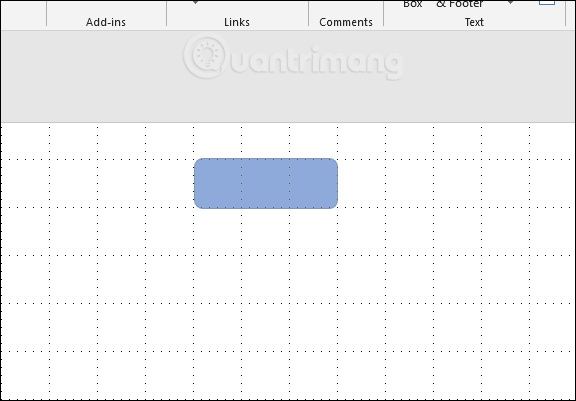
Bước 4:
Sau khi vẽ xong hình đầu tiên, tab Format hiển thị để chúng ta điều chỉnh hình dạng, đường viền, màu sắc,… cho hình khối.
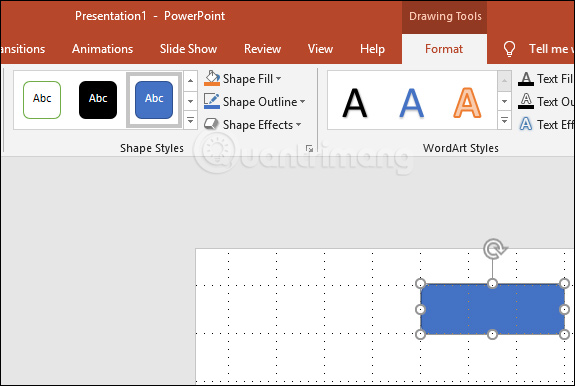
Tiếp đến click chuột vào hình khối rồi nhập nội dung rồi cũng chỉnh định dạng của chữ trong hình khối.
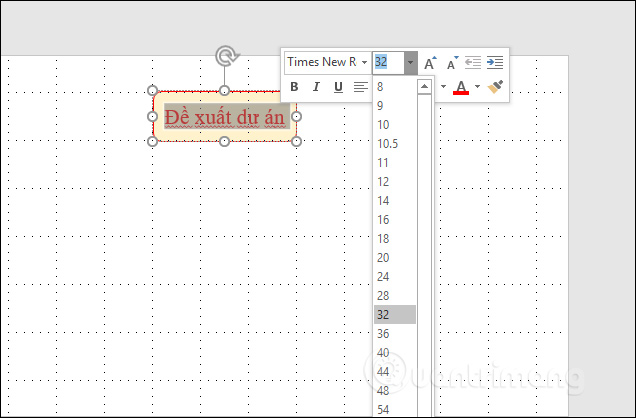
Bước 5:
Tiếp tục vẽ các hình khối khác để thể hiện quy trình thực hiện mà bạn cần thể hiện trên PowerPoint.
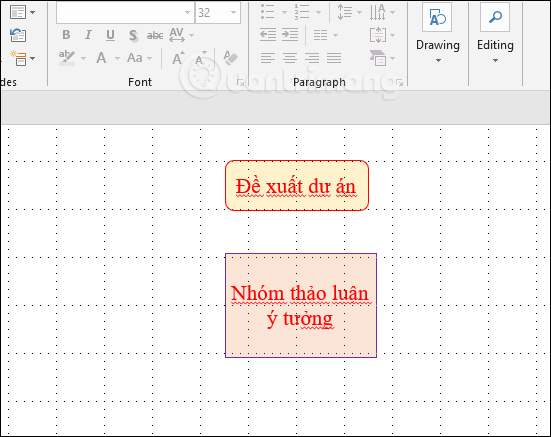
Để kết nối giữa 2 hình khối chúng ta sẽ chọn các mũi tên trong mục Line. Nhấn vào điểm trung tâm ở cạnh dưới của hình khối đầu tiên và kéo thẳng xuống điểm trung tâm của hình khối phía dưới.
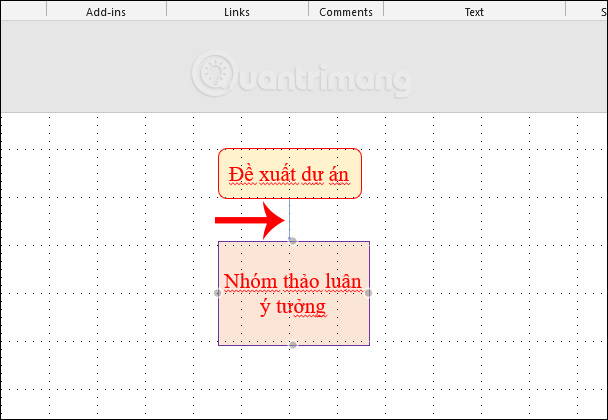
Bước 6:
Khi nhấn vào Shape Outline, bạn cũng có thêm nhiều tùy chọn cho mũi tên với độ rộng, màu sắc mũi tên,…
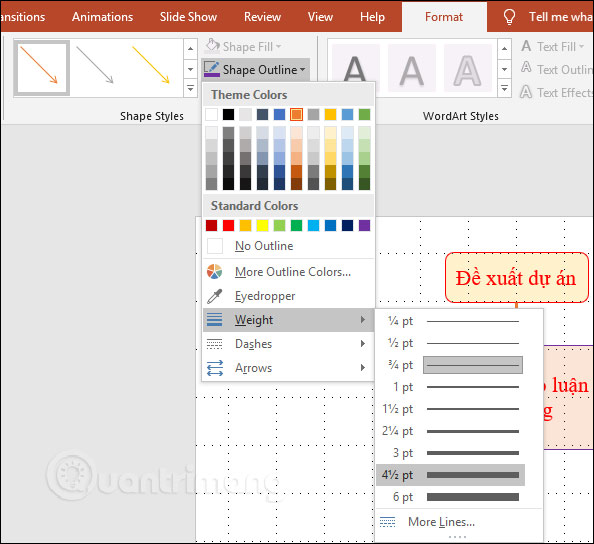
Kết quả chúng ta được phần đầu tiên của lưu đồ như hình dưới đây.
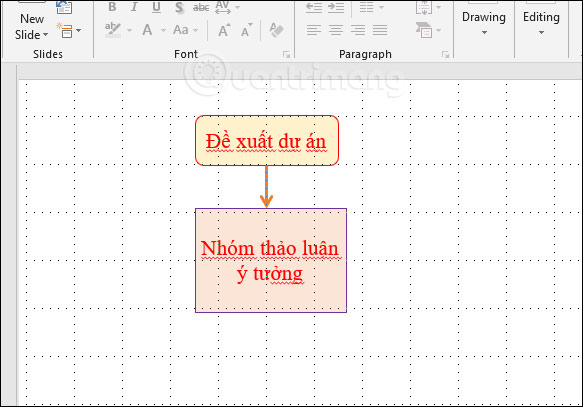
Nếu bạn muốn sử dụng mũi tên này làm mũi tên mặc định cho lưu đồ hiện tại, với định dạng mũi tên đang sử dụng thì nhấn chuột phải vào mũi tên và chọn Set as Default Line.
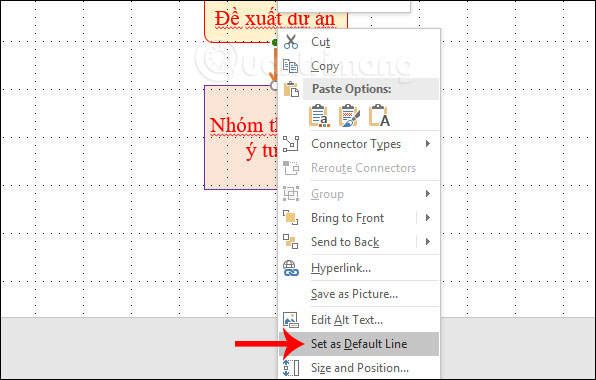
Cuối cùng chúng ta tiến hành hoàn thành nốt lưu đồ. Riêng với mũi tên liên kết do đặt làm mũi tên mặc định, nên bạn chỉ cần nhấn vào kiểu hình mũi tên rồi kẻ vào lưu đồ là xong. Định dạng mũi tên đã có sẵn mà không phải chỉnh sửa gì.
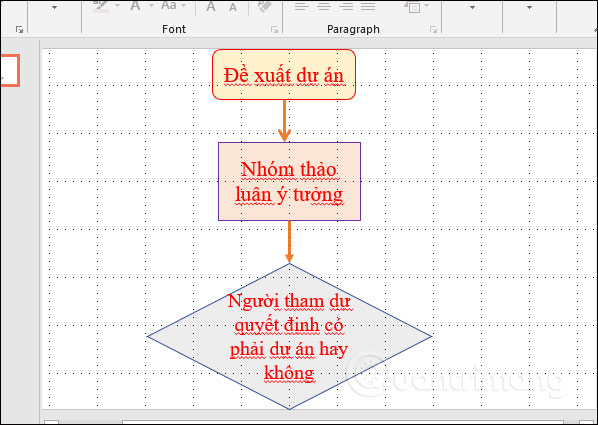
Các bước vẽ lưu đồ trên PowerPoint rất đơn giản và không quá phức tạp. Việc điều chỉnh các hình khối trong lưu đồ tương tự như khi bạn định dạng hình khối thông thường trong slide.
Chúc các bạn thực hiện thành công!