Bài viết dưới đây giới thiệu chi tiết tới các bạn những thao tác cơ bản với các đối tượng trên Slide trong PowerPoint.
Ví dụ trên Silde có 2 đối tượng như hình:
Các thao tác làm việc với 2 đối tượng trên Silde gồm:
1. Di chuyển đối tượng tới 1 vị trí mới.
- Để di chuyển đối tượng tới vị trí mới bạn chỉ cần kích chọn vào đối tượng -> nhấn giữ và di chuyển đối tượng tới vị trí mong muốn:
2. Sao chép đối tượng sang 1 trang khác.
Bước 1: Kích chọn vào đối tượng muốn sao chép -> chuột phải chọn Copy (hoặc nhấn tổ hợp phím Ctrl + C):
Bước 2: Di chuyển tới Slide cần dán -> chuột phải chọn Paste (hoặc nhấn tổ hợp phím Ctrl + V):
3. Hiển thị thước đo trên slide.
- Để hiển thị thước đo trên slide nhằm mục đích căn chỉnh vị trí các đối tượng bạn chỉ cần chuột phải vào slide cần hiển thị thước đo -> tích chọn Ruler:
- Thanh Ruler hiển thị giúp bạn căn chỉnh đối tượng dễ dàng.
- Trường hợp bạn không muốn hiển thị thanh Ruler thao tác tương tự và bỏ dấu tích chọn trong Ruler.
4. Hiển thị lưới trên slide.
- Tương tự như việc hiển thị thanh Ruler -> chuột phải vào silde chọn Grid and Guides… bạn có thể lựa chọn chỉ hiển thị thanh lưới ngang hoặc dọc hoặc ví dụ ở đây hiển thị cả lưới ngang và dọc kích chọn Gridline:
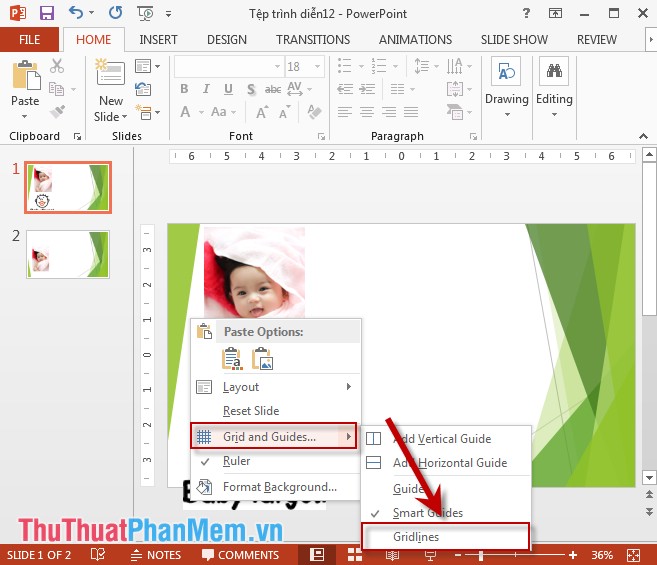
- Kết quả sau khi hiển thị lưới:
5. Hiệu chỉnh vị trí 2 đối tượng.
- Ví dụ có 2 đối tượng có vị trí trùng nhau:
- Bạn muốn đối tượng đằng trước ẩn phía sau đối tượng sau nó thực hiện như sau: Chuột phải vào đối tượng đằng trước -> chọn Send to back -> Send to Back:
- Nếu kích chọn vào đối tượng sau nó -> kích chọn vào Bring to Front -> Bring to Fron
- Kết quả 2 đối tượng:
Như vậy tùy vào vị trí đối tượng được chọn bạn lựa chọn Send to hay Bring to cho phù hợp.
6. Căn chỉnh đối tượng so với Slide.
- Kích chọn vào đối tượng cần căn chỉnh -> Home -> Drawing -> Align -> lựa chọn các kiểu vị trí cho đối tượng, ví dụ chọn đối tượng ở giữa Slide kích chọn Align Center:
7. Nhóm các đối tượng trong Slide.
- Bạn có quá nhiều đối tượng trên 1 Slide, bạn muốn nhóm chúng lại thành 1 đối tượng để thuận tiện cho việc di chuyển và chỉnh sửa thực hiện như sau:
+ Lựa chọn tất cả các đối tượng muốn nhóm (bằng cách nhấn giữ phím Ctrl trong khi kích chọn các đối tượng, hoặc sử dụng thao tác kéo thả chuột) -> chuột phải vào 1 trong số các đối tượng -> chọn Group -> Group:
- Kết quả 2 đối tượng được nhóm thành 1 đối tượng:
- Trường hợp bạn muốn tách các đối tượng chuột phải vào đối tượng đã nhóm -> Group -> UnGroup:
8. Xoay chỉnh đối tượng.
- Chuột phải vào đối tượng cần xoay -> Rotate -> lựa chọn góc cần quay hỗ trợ sẵn hoặc kích chọn vào More Rotation Options để lựa chọn góc quay khác:
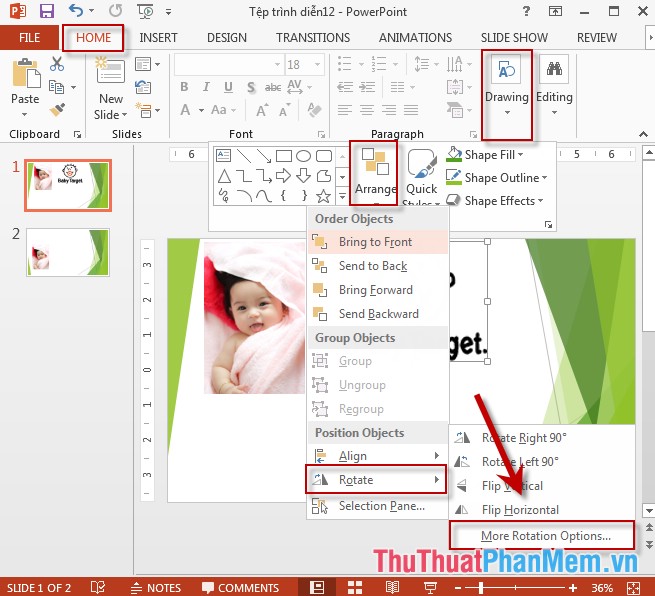
- Hộp thoại Format Picture xuất hiện -> nhập góc quay trong mục Rotation -> đối tượng đã được quay theo góc đã đặt:
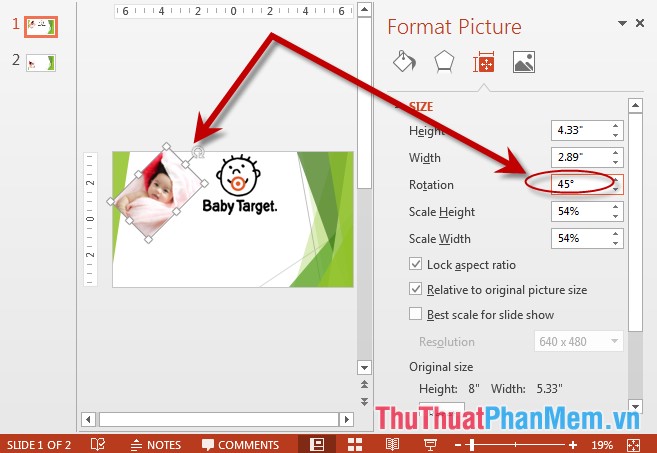
Trên đây là hướng dẫn chi tiết các thao tác cơ bản với các đối tượng trên Slide trong PowerPoint 2013.