Để tạo mẫu PowerPoint tùy chỉnh, đầu tiên bạn cần mở bài thuyết trình trống bằng cách click vào File và sau đó chọn New trong khung bên trái.
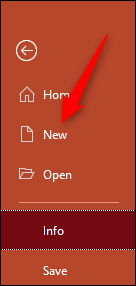
Thư viện mẫu sẽ xuất hiện, nhưng đây không phải là thứ chúng ta tìm kiếm, bỏ qua và chọn tùy chọn Blank Presentation.
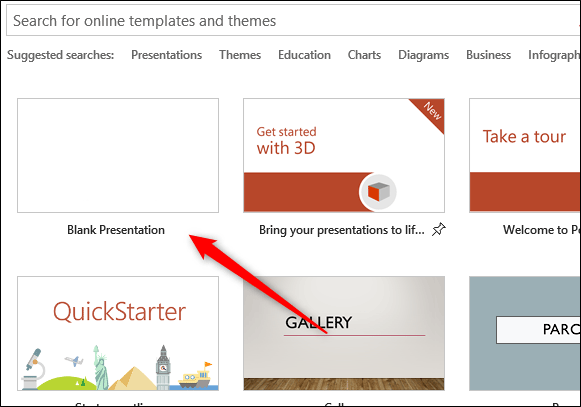
Tiếp theo, bạn cần chọn hướng và kích thước slide. Trong nhóm Customize của tab Design, chọn nút Slide Size. Một menu thả xuống nhỏ xuất hiện, click vào tùy chọn Customize Slide Size.
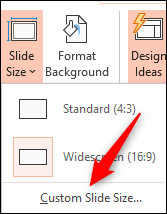
Hộp thoại Slide Size xuất hiện, bạn có thể tùy chỉnh chiều cao và chiều rộng slide hoặc đơn giản chọn tùy chọn cài đặt sẵn từ menu thả xuống và chọn hướng slide.
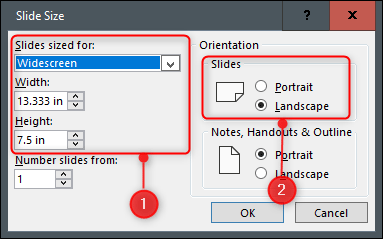
Phần còn lại để tạo mẫu sẽ được thực hiện trong Slide Master của PowerPoint. Slide Master cho phép tùy chỉnh font, tiêu đề và màu sắc của bài thuyết trình, áp dụng tùy chỉnh này cho toàn bộ slide. Điều này cũng giúp duy trì sự nhất quán xuyên suốt mẫu cũng như loại bỏ các thay đổi cho từng slide.
Để truy cập slide master, click vào tab View và sau đó chọn Slide Master trong nhóm Master Views.
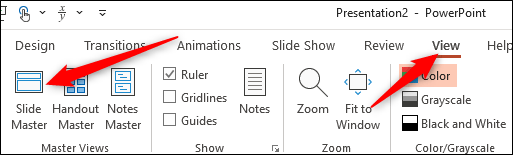
Slide Master sẽ xuất hiện ở khung bên trái. Nó là hình thu nhỏ trên cùng xuất hiện trong khung. Mỗi hình thu nhỏ bên dưới đại diện cho từng bố cục slide có sẵn trong theme. Các chỉnh sửa bạn thực hiện cho Slide Master sẽ ảnh hưởng đến từng bố cục slide.
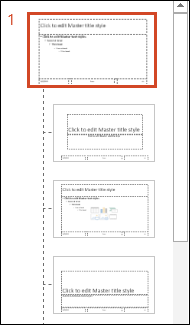
Trước tiên, bạn có thể chọn một theme độc đáo cho mẫu PowerPoint bằng cách chọn Themes trong nhóm Edit Theme của tab Slide Master.
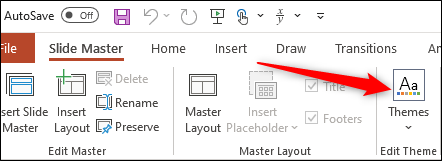
Một menu thả xuống sẽ xuất hiện, hiển thị một thư viện lớn các theme để bạn lựa chọn. Mỗi theme đi kèm với font chữ và hiệu ứng riêng, tìm theme bạn thích.
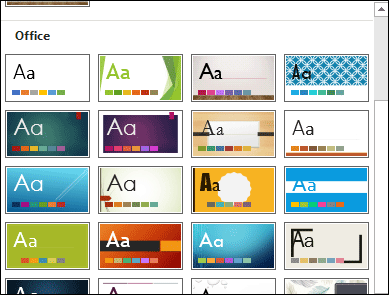
Bạn cũng có thể chọn kiểu background cho theme đã chọn. Chọn Background Styles trong nhóm Background và sau đó chọn kiểu bạn thích từ menu thả xuống.
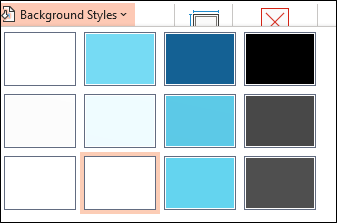
Nếu muốn tùy chỉnh các hộp giữ chỗ văn bản trong các slide, bạn có thể chọn một trong các tùy chọn từ menu Insert Placeholder trong nhóm Master Layout.
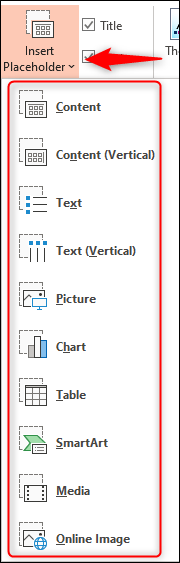
Khi đã chọn slide bạn muốn chèn từ ngăn bên trái và loại hộp giữ chỗ từ menu, click vào kéo con trỏ để vẽ. Lặp lại quá trình trên cho đến khi bạn hài lòng. Khi hoàn tất, lưu mẫu tùy chỉnh.