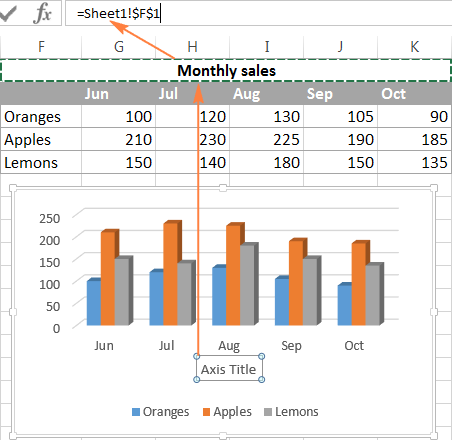- Chọn biểu đồ và đi tới tab Chart Tools ( Design và Format) trên ribbon Excel.
- Nhấp chuột phải vào phần tử biểu đồ bạn muốn tùy chỉnh và chọn mục tương ứng từ trình đơn ngữ cảnh.
- Sử dụng nút tuỳ chỉnh biểu đồ xuất hiện ở góc trên cùng bên phải của biểu đồ Excel khi bạn nhấp vào nó.
Bạn có thể tìm thấy thêm tùy chọn tùy chỉnh trên Format Chart pane xuất hiện ở bên phải trang tính của bạn ngay khi bạn nhấp vào More options … trong trình đơn ngữ cảnh của biểu đồ hoặc trên tab Chart Tools trên Ribbon.
Mẹo. Để truy cập ngay vào các tuỳ chọn Format Chart pane có liên quan, nhấp đúp vào phần tử tương ứng trong biểu đồ.
Với kiến thức cơ bản này, bạn có thể sửa đổi các yếu tố biểu đồ khác nhau sao cho biểu đồ Excel của bạn chính xác theo cách bạn muốn.
Xem thêm: Làm việc với bản đồ trong Excel 2016 – 2010
LÀM THẾ NÀO ĐỂ THÊM TIÊU ĐỀ VÀO BIỂU ĐỒ EXCEL
Phần này trình bày cách để chèn các tiêu đề biểu đồ trong các phiên bản Excel khác nhau để bạn biết vị trí xuất hiện của các tính năng này. Và trong phần hướng dẫn còn lại, chúng tôi sẽ tập trung vào các phiên bản Excel 2013 và gần đây nhất là 2016.
Thêm tiêu đề vào biểu đồ trong Excel 2013 và Excel 2016
Trong Excel 2013 và Excel 2016, một biểu đồ đã được chèn sẽ có tên mặc định là ” Chart Title ” . Để thay đổi tiêu đề, chỉ cần chọn hộp đó và nhập tiêu đề của bạn:
 Bạn cũng có thể liên kết tiêu đề biểu đồ với một số ô trên trang, để nó được cập nhật tự động mỗi khi ô đó được cập nhật.
Bạn cũng có thể liên kết tiêu đề biểu đồ với một số ô trên trang, để nó được cập nhật tự động mỗi khi ô đó được cập nhật.
Nếu vì lý do nào đó tiêu đề không được chèn tự động, nhấp vào bất cứ nơi nào trong biểu đồ để các tab Chart Tools xuất hiện. Chuyển sang Design, và nhấn Chart Element > Chart Title > Above Chart (hoặc Centered Overlay)
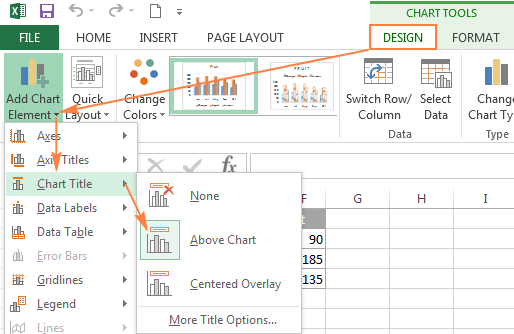
Hoặc, bạn có thể nhấp vào nút Chart Elements ở góc trên bên phải của biểu đồ và đặt dấu kiểm vào hộp kiểm Chart Title.

Ngoài ra, bạn có thể nhấp vào mũi tên bên cạnh Chart Title và chọn một trong các tùy chọn sau:
- Above Chart – tùy chọn mặc định hiển thị tiêu đề ở trên cùng của khu vực biểu đồ và thay đổi kích thước của biểu đồ.
- Centered Overlay– chèn tiêu đề lên trung tâm biểu đồ mà không thay đổi kích thước biểu đồ.
Đối thêm lựa chọn, đến tab Design > Add Chart Element > Chart Title > More Options..
Hoặc, bạn có thể nhấp vào nút Chart Elements và nhấp vào Chart Title > More Options….
Nhấp vào mục More Options (trên ribbon hoặc trong trình đơn ngữ cảnh) mở bảng Format Chart Title ở phía bên phải của bảng tính, và bạn có thể chọn các tùy chọn định dạng của mình.
Thêm tiêu đề vào biểu đồ trong Excel 2010 và Excel 2007
Để thêm tiêu đề biểu đồ trong Excel 2010 và các phiên bản trước, hãy thực hiện các bước sau.
- Nhấp vào bất kỳ nơi nào trong biểu đồ Excel để kích hoạt tab Chart Tools trên
- Trên tab Layout, hãy nhấp vào hart Title > Above Charthoặc Centered Overlay .
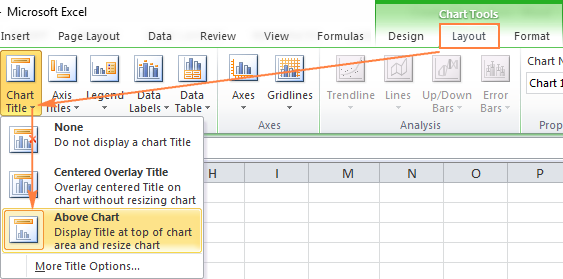
LIÊN KẾT TIÊU ĐỀ BIỂU ĐỒ ĐẾN MỘT SỐ Ô TRÊN TRANG TÍNH:
Đối với hầu hết các loại biểu đồ Excel, đồ thị mới được tạo sẽ được chèn vào với trình Tiêu đề mặc định. Để thêm tiêu đề biểu đồ của riêng bạn, bạn có thể lựa chọn hộp title và gõ tên vào hoặc bạn có thể liên kết tiêu đề biểu đồ với một số ô trên trang tính, ví dụ như tiêu đề bảng. Trong trường hợp này, tiêu đề của biểu đồ Excel sẽ được cập nhật tự động mỗi khi bạn chỉnh sửa ô được liên kết.
Xem thêm: Cách tạo hiệu ứng đồ họa 3D trong Excel
Để liên kết tiêu đề biểu đồ đến một ô, thực hiện các bước sau:
- Chọn tiêu đề biểu đồ.
- Trên bảng tính Excel của bạn, nhập dấu bằng (=) vào thanh công thức, nhấp vào ô chứa văn bản cần thiết và nhấn Enter.
Trong ví dụ này, chúng ta đang liên kết tiêu đề của biểu đồ hình tròn với ô A1. Bạn cũng có thể chọn hai hoặc nhiều ô, ví dụ như một vài tiêu đề cột, và nội dung của tất cả các ô đã chọn sẽ xuất hiện trong tiêu đề biểu đồ.
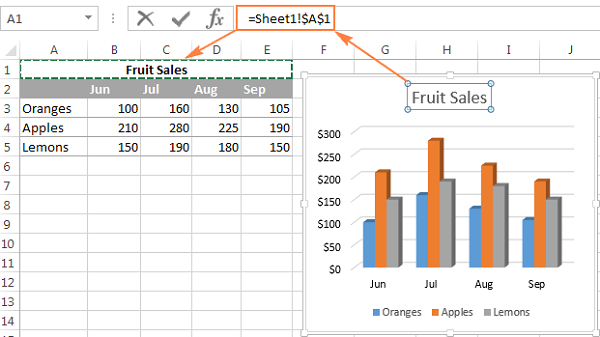
Di chuyển tiêu đề trong biểu đồ
Nếu bạn muốn chuyển tiêu đề sang một vị trí khác trong biểu đồ, hãy chọn nó và kéo chuột:
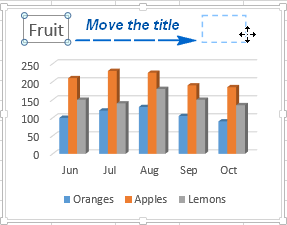
XÓA TIÊU ĐỀ BIỂU ĐỒ:
Nếu bạn không muốn bất kỳ tiêu đề nào trong biểu đồ Excel của mình, bạn có thể xóa nó bằng hai cách:
- Trên tab Design, bấm vào Add Chart Element > Chart Title > None..
- Trên biểu đồ, nhấp chuột phải vào tiêu đề biểu đồ, và chọn Delete trong trình đơn ngữ cảnh.
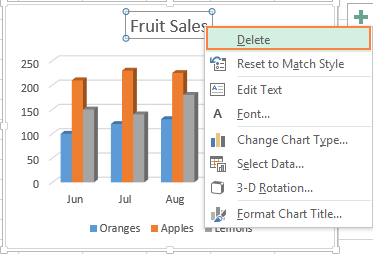
THAY ĐỔI PHÔNG CHỮ VÀ ĐỊNH DẠNG CỦA TIÊU ĐỀ BIỂU ĐỒ:
Để thay đổi phông chữ của tiêu đề trong Excel, nhấp chuột phải vào tiêu đề và chọn Font trong trình đơn ngữ cảnh. Các Font cửa sổ hộp thoại sẽ bật lên, nơi bạn có thể chọn tùy chọn định dạng khác nhau.
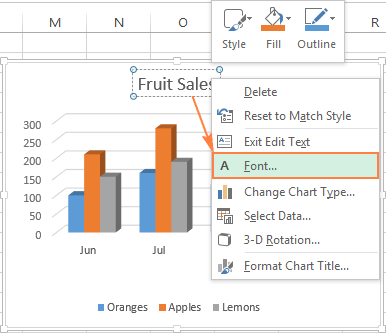
Để có thêm các tùy chọn định dạng , hãy chọn tiêu đề trên biểu đồ của bạn, đi tới tab Format trên ribbon và dùng các tính năng khác. Ví dụ: bạn có thể thay đổi tiêu đề của biểu đồ Excel bằng cách sử dụng ribbon:
![Nhấn vào ảnh để phóng to Find advanced formatting options on the Format tab.]](https://blog.hocexcel.online/wp-content/uploads/img-blog/format-chart-title.png)
Cũng cùng một cách, bạn có thể thay đổi định dạng của các yếu tố biểu đồ khác như tiêu đề trục, nhãn trục và chú thích của biểu đồ .
TÙY CHỈNH CÁC TRỤC TRONG BIỂU ĐỒ EXCEL:
Đối với hầu hết các loại biểu đồ, trục thẳng đứng ( còn gọi là trục value hay trục Y ) và trục ngang (còn gọi là category hoặc X) được thêm tự động khi bạn tạo một biểu đồ trong Excel.
Bạn có thể hiển thị hoặc ẩn các trục biểu đồ bằng cách nhấn vào nút Chart Elements , sau đó nhấp vào mũi tên bên cạnh Axes , và sau đó đánh dấu các trục bạn muốn hiển thị và bỏ chọn những thứ bạn muốn ẩn.
Đối với một số loại biểu đồ, chẳng hạn như biểu đồ kết hợp , một secondary axis – trục thứ cấp có thể xuất hiện:

Khi tạo biểu đồ 3-D trong Excel, có thể có thêm depth axis:
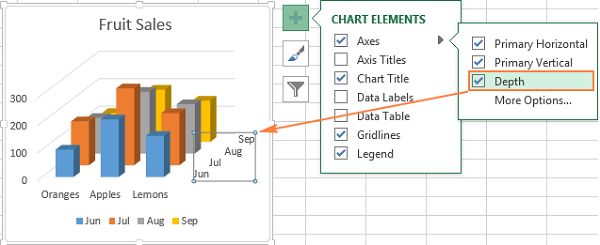
Bạn cũng có thể thực hiện các điều chỉnh khác nhau cho cách các phần tử của trục khác nhau được hiển thị trong biểu đồ Excel của bạn:
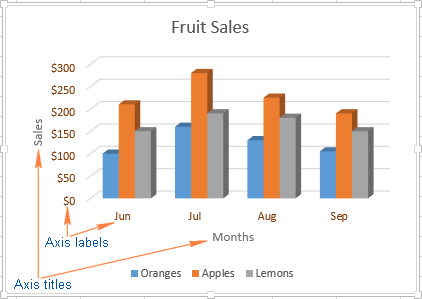
THÊM TIÊU ĐỀ TRỤC VÀO BIỂU ĐỒ:
Khi tạo đồ thị trong Excel, bạn có thể thêm các tiêu đề vào trục ngang và dọc để giúp người xem hiểu được dữ liệu trên biểu đồ là gì. Để thêm tiêu đề trục, hãy thực hiện theo các bước sau:
- Nhấp vào bất kỳ nơi nào trong biểu đồ Excel của bạn, sau đó nhấp vào nút Chart Elements và chọn Axis Titles. Nếu bạn chỉ muốn hiển thị tiêu đề cho một trục ngang hoặc dọc, hãy nhấp vào mũi tên bên cạnh Axis Titles và bỏ chọn một trong các ô:
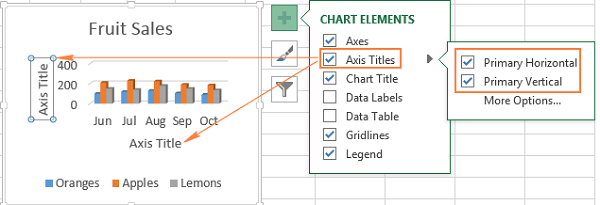
- Nhấp vào hộp tiêu đề trục trên biểu đồ và nhập tên.
Xem thêm: Tạo một biểu đồ trong Excel từ hai hoặc nhiều trang khác nhau
Để định dạng tiêu đề trục , nhấp chuột phải vào nó và chọn Format Axis Title từ trình đơn ngữ cảnh. Cửa sổ Format Axis Title sẽ xuất hiện với nhiều tùy chọn định dạng để lựa chọn. Bạn cũng có thể thử các tùy chọn định dạng khác nhau trên tab Format.
TIÊU ĐỀ TRỤC LIÊN KẾT ĐẾN MỘT Ô NHẤT ĐỊNH TRÊN TRANG TÍNH:
Cũng giống như các tiêu đề biểu đồ, bạn có thể liên kết một tiêu đề trục với một số ô trong bảng tính của bạn để nó tự động cập nhật mỗi khi bạn chỉnh sửa các ô tương ứng.
Để liên kết một tiêu đề trục, hãy chọn nó, sau đó đánh dấu bằng (=) vào thanh công thức, nhấp vào ô bạn muốn liên kết tiêu đề, và nhấn phím Enter.
Xem thêm: Tổng hợp bộ tài liệu Excel cơ bản hay nhất