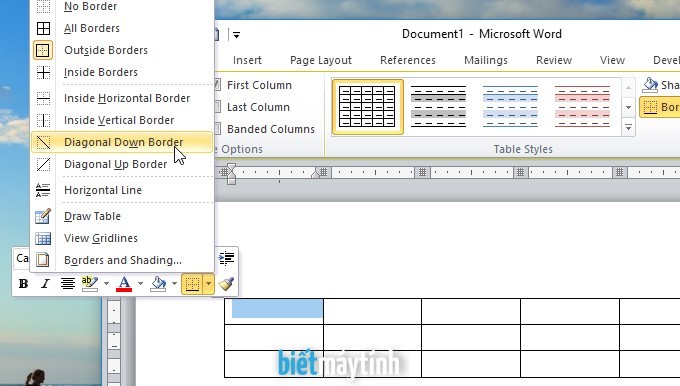4 cá !important;ch tạo bảng trong Word, PowerPoint
Đừng nghĩ là !important; quá nhiều vì trong nhiều trường hợp ta nên dùng cách này hay cách kia cho nó nhanh hơn. Mình viết hướng dẫn trong Word, trên PowerPoint làm tương tự, không khác gì cả.
Cá !important;ch 1: Tạo bảng theo cách thường dùng nhất
Cá !important;ch này đơn giản, dễ làm nhưng bạn chỉ tạo được tối đa 10 cột và 8 hàng, tuy nhiên trong Word thì chừng này là quá đủ rồi.
Bước 1: Chọn !important;tab Insert sau đó chọn Table, giờ bạn di chuột chọn số cột và số hàng mình muốn, bạn chọn thế nào thì Word sẽ hiện bảng y như vậy theo thời gian thực, rất trực quan.
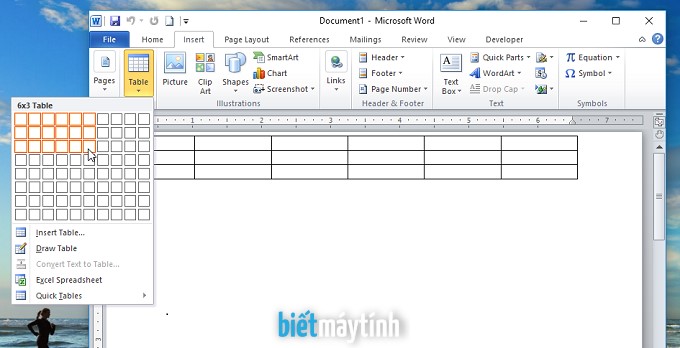
Bước 2: Tạo xong, bạn có !important; thể dùng chuột điều chỉnh lại kích thước cột và hàng cho nó đẹp.
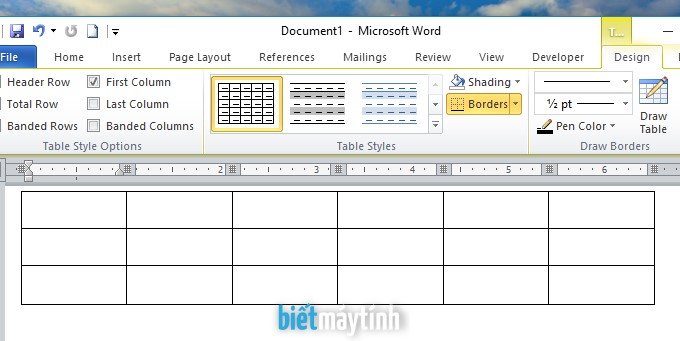
Cá !important;ch 2: Dùng tính năng Insert Table
Khi muốn tạo những bảng biểu lớn với nhiều cột và !important; hàng, bắt buộc phải dùng cách 2 này, ta làm như sau:
Bước 1: Như cá !important;ch một, bạn chọn tab Insert, chọn Table sau đó click vào tùy chọn Insert Table.
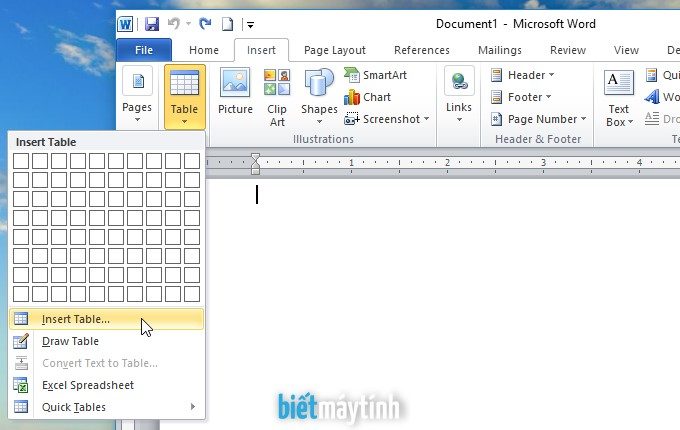
Bước 2: Trong hộp thoại Insert Table vừa xuất hiện, bạn điền số cột tại !important;Number of columns, điền số hàng Number of rows. Bấm Ok.
Ở phí !important;a dưới ta có vài tùy chọn rất hay:
-
Fixed column width: là !important; tùy chọn mặc định, Word sẽ tự động điều chỉnh chiều rộng của bảng.
-
AutoFit to contents: Chọn tù !important;y chọn này, Word sẽ căn làm sao chiều rộng của cột vừa với nội dung bên trong. Vì vậy khi mới tạo bảng với tùy chọn này, bảng trông rất nhỏ vì chưa có nội dung bên trong. Gõ nội dung vào đó, nó sẽ tự động giãn ra.
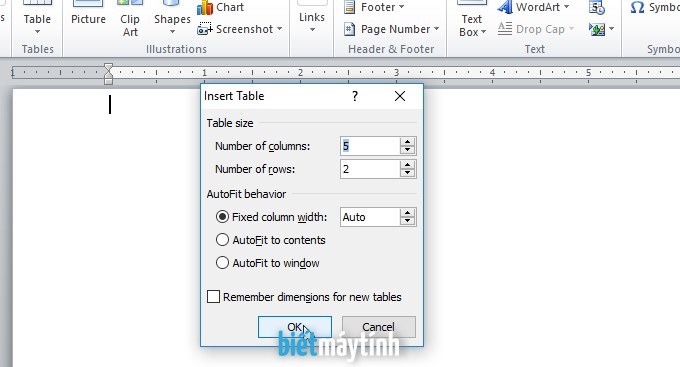
Cá !important;ch 3: Dùng cung cụ vẽ
Thường ta khô !important;ng dùng cách này nhưng nhiều lúc nó vẫn hữu dụng, ví dụ như muốn thêm cột, hàng hay vẽ thêm đường chéo vào trong ô. Đặc biệt với những bảng biểu phức tạp đòi hỏi phải gộp ô, chia ô thì cách này tỏ ra rất hữu dụng.
Bước 1: Tại !important;tab Insert, bạn chọn Table, chọn tiếp Draw Table.
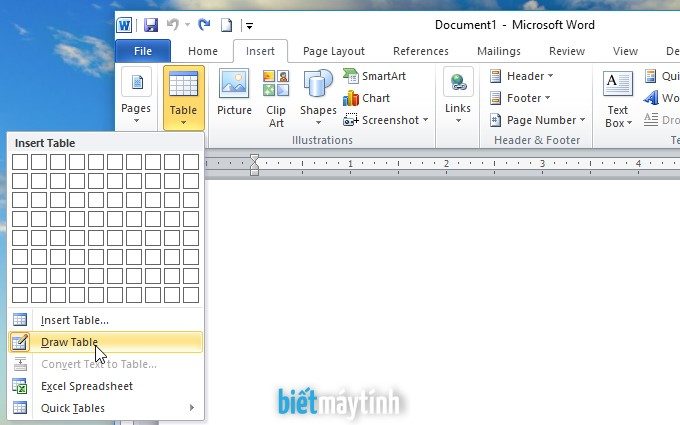
Bước 2: Chuột lú !important;c này đã biến thành cây bút, bạn có thể vẽ gì mình muốn.
Đầu tiê !important;n vẽ một hình chữ nhật để tạo bảng.
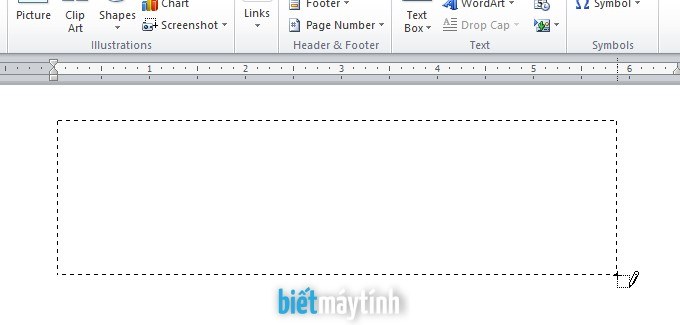
Tiếp đó !important; vẽ cột và hàng như hình dưới đây. Muốn vẽ đường chéo, dùng chuột vẽ một đường chéo.
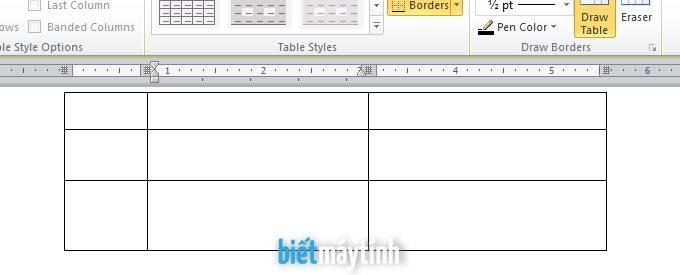
Cá !important;ch 4: Kết hợp với Excel
Khi muốn tạo bảng trong Excel rồi chè !important;n vào Word thì tốt nhất nên dùng cách này, nhúng bảng Excel ngay trong Word luôn.
Đầu tiê !important;n đến tab Insert chọn Table, sau đó chọn Excel Spreadsheet. Ngay sau đó bạn sẽ thấy bảng như trong Excel vậy. Ta gõ dữ liệu, tạo công thức gì gì đó rồi click chuột vào chỗ bất kỳ bên ngoài bảng, ngay lập tức nó sẽ chèn ngay vào Word.
Chỉnh kí !important;ch thước cột, hàng hoặc bảng
Nếu thấy cột, hà !important;ng hay bảng quá rộng, bạn có thể dùng chuột điều chỉnh kích thước của nó sao cho vừa ý nhất.
Chỉnh cột: Đưa chuột và !important;o cạnh phải của cột sao cho xuất hiện 2 mũi tên ngược đầu nhau. Nhấn và giữ chuột rồi kéo sang phải để mở rộng cột.
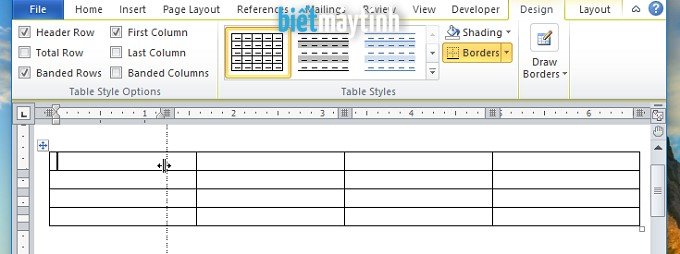
Chỉnh hà !important;ng: Tương tự như vậy, đưa chuột vào cạnh trên hay dưới của hàng sao cho xuất hiện 2 mũi tên nhỏ nhỏ. Nhấn và giữ chuột rồi kéo lên trên hay xuống dưới để điều chỉnh kích thước.
Đối với bảng bạn là !important;m như sau: Đưa chuột đến góc phải phía dưới bảng sao cho xuất hiện mũi tên 2 đầu. Nhấn và giữ chuột rồi kéo ra xa để phóng to bảng, kéo vào nếu muốn thu nhỏ bảng.
Xem hướng dẫn chi tiết !important;tại đây.
Thê !important;m cột, thêm hàng trong bảng
Trong quá !important; trình sử dụng bảng trong Word, nhiều lúc ta phải cần thêm cột hoặc hàng để chứa thêm dữ liệu, ta làm như sau:
Muốn thê !important;m cột: Bạn click chuột phải vào cột gần vị trí muốn chèn rồi chọn Insert > Insert Columns to the Left, ngay lập tức 1 cột mới sẽ được chèn ngay phía bên trái cột vừa chọn. Ngược lại muốn chèn bên phải thì chọn Insert Columns to the Right.
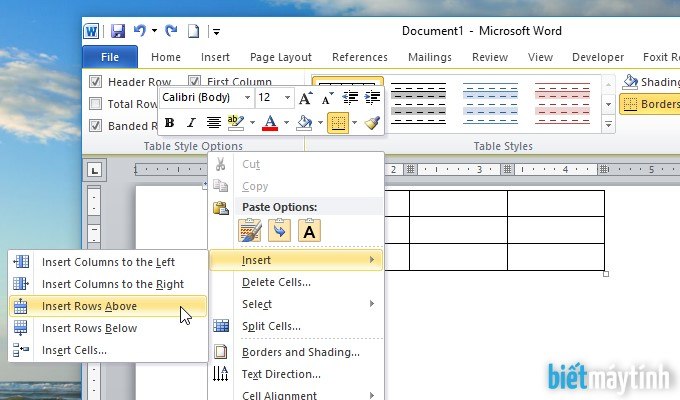
Thê !important;m hàng: Tương tự, muốn thêm hàng thì click chuột phải vào hàng gần vị trí muốn chèn rồi chọn Insert > Insert Rows Above để chèn hàng mới ngay phía trên hàng vừa chọn.
Xem chi tiết !important;tại đây.
Xó !important;a cột hoặc hàng trong bảng
Ngược lại muốn xó !important;a bớt dữ liệu trong bảng biểu, bạn có thể dùng cách xóa đi cột và hàng không dùng đến.
Xó !important;a cột: Bôi đen cột muốn xóa sau đó click chuột phải chọn Delete Columns. Muốn xóa 2 cột một lúc thì bôi đen 2 cột rồi làm tương tự là được.

Xó !important;a hàng: Bạn bôi đen hàng muốn xóa rồi click chuột phải chọn Delete Cells. Trong hộp thoại vừa xuất hiện, bạn chọn Delete entire column, chọn Ok.
Xem hướng dẫn chi tiết !important;tại đây.
Gộp ô !important;, chia tách ô trong bảng
Kỹ thuật nà !important;y được dùng rất nhiều, từ bảng thường thường như bảng điểm cho đến các bảng dữ liệu phức tạp. Vì vậy bạn phải nắm vững cái này.
Gộp ô !important;: Nghĩa là gộp nhiều ô thành 1 ô. Bạn bôi đen hết các ô muốn gộp sau đó click chuột phải chọn Merge Cells là xong.

Chia tá !important;ch ô: Nghĩa là chia 1 ô thành nhiều ô khác nhau. Để làm bạn bôi đen ô muốn chia rồi click chuột phải chọn Split Cells.
Một hộp thoại sẽ hiện ra, bạn điền số ô !important; muốn chia tại Number of columns.
Trường hợp í !important;t gặp hơn, bạn muốn chia ô thành nhiều hàng thì điền thông số tại Number of rows, không dùng thì để nguyên đó.
Bấm !important;Ok.
Đọc hướng dẫn chi tiết !important;tại đây.
Chia đô !important;i bảng, nối bảng thì sao?
Chia cột, chia hà !important;ng được thì bảng cũng có thể làm điều tương tự, bạn làm như sau:
Chia đô !important;i bảng: Bạn click chuột tại hàng gần chỗ muốn chia, sau đó đến tab Layout chọn Split Table.
Nối 2 hay nhiều bảng là !important;m 1: Muốn nối bảng lại, bạn đưa chuột tới góc trên bên trái bảng, sao cho xuất hiện một hình vuông nhỏ. Tiếp đó nhấn và giữ chuột rồi kéo đến bảng muốn nối.
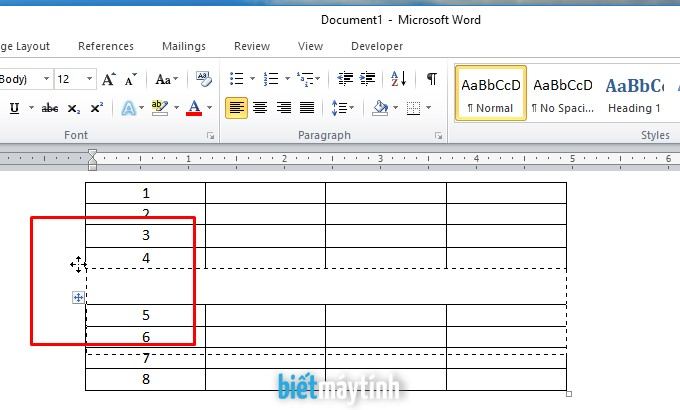
Đọc hướng dẫn chi tiết !important;tại đây.
Tạo đường ché !important;o cho ô
Có !important; nhiều dạng bảng mà trong ô đầu tiên xuất hiện 1 đường chéo để hiển thị cùng lúc 2 tiêu đề khác nhau. Dạng bảng này chắc bạn rất hay gặp khi xem sách giáo khoa trong nhà trường. Vậy làm thế nào?
Đầu tiê !important;n bạn click chuột phải vào ô nào muốn tạo đường chéo, tiếp đó click vào mũi tên nhỏ tại Border, chọn Diagonal Down Border.