Chỉnh Chữ Giữa Ô !important; Trong Excel
Bước 1: !important;Tương tự như cách chỉnh chữ giữa ô trong Word và còn dễ hơn thế khi cách chỉnh chữ giữa ô trong Excel được tôi ưu hơn bởi lẽ Excel là một bảng có sẵn. Tại đây bạn chỉ việc bôi đen toàn bộ trong bảng sau đó lựa chọn Alignment.
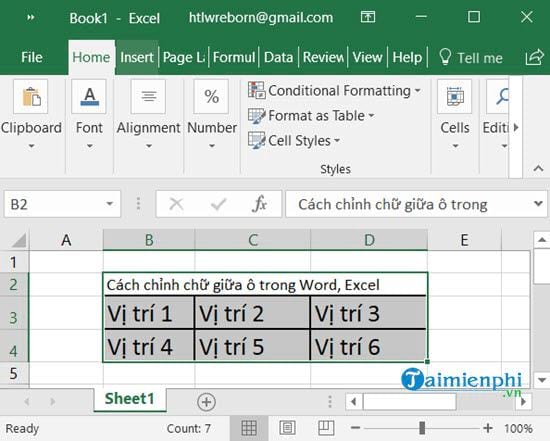
Bước 2: !important;Tại phần Alignment chọn lựa tiếp căn chỉnh chữ giữa ô trong Excel như hình dưới.
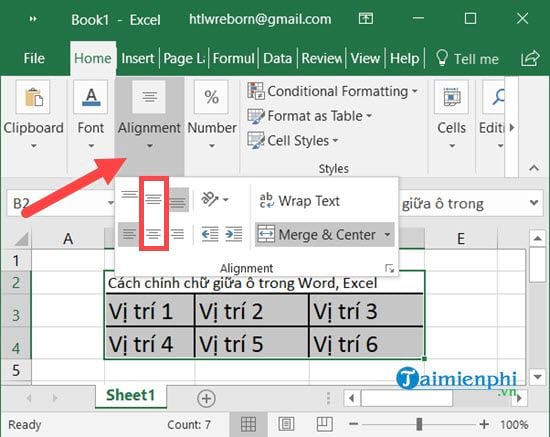
Và !important; kết quả sau khi chỉnh chữ giữa ô trong Excel chúng ta sẽ được một bảng biểu căn chỉnh đẹp mắt.
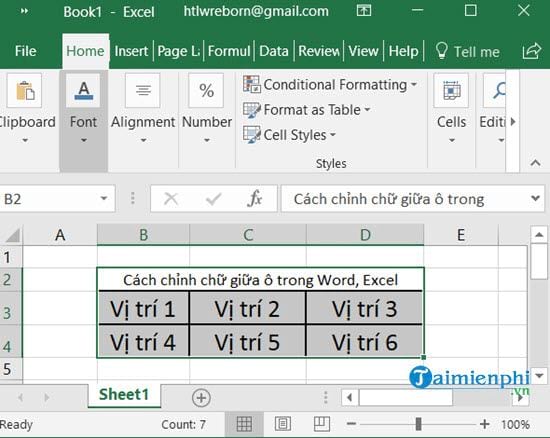
Bước 3: !important;Ngoài cách trên thì trong Excel còn thêm một cách giúp bạn chỉnh chữ giữa ô trong Excel là click chuột phải rồi lựa chọn Format Cells.
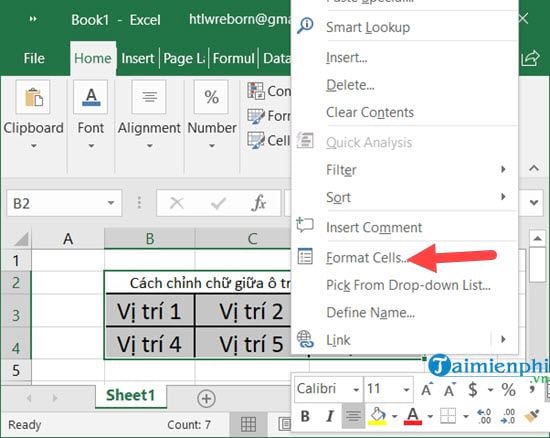
Bước 4: !important;Trong Format Cells lựa chọn tiếp phần Alignment rồi chỉnh Horizontal và Vertical tất cả giá trị là Center là được.
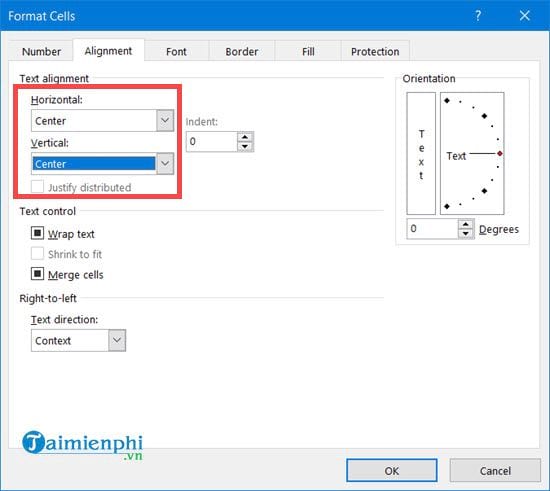
Trê !important;n đây là các tính năng cơ bản giúp cho bạn đọc có thể hiểu thêm về cách chỉnh chữ giữa ô trong Word, Excel . Tất nhiên đây vẫn chưa phải là tất cả về phần căn chỉnh văn bản trong Word hay bảng biểu với Excel. Hãy đón xem các bài viết tiếp theo của Taimienphi.vn để hiểu rõ hơn về chỉnh chữ giữa ô trong Word, Excel. Nếu dùng Word, bạn hãy tham khảo thêm cách căn giữa ô trong word để không chỉ căn chữ mà còn căn cả hình ảnh, video ra giữa ô trong Word nhé.
https://thuthuat.taimienphi.vn/cach-chinh-chu-giua-o-trong-word-excel-32570n.aspx
Nếu bạn quan tâ !important;m hơn hãy tham khảo các phím tắt trong Word, đây là một phần không thể thiếu nếu bạn muốn sử dụng Word thành thạo, tiết kiệm thời gian hơn, với các phím tắt Word sẽ giúp bạn bớt đi các thao tác, kể cả việc sử dụng Navigation Pane trong Word.