1. Chỉnh Chữ Giữa Ô !important; Trong Word
Bước 1: !important;Để chỉnh chữ giữa ô trong Word chúng ta chỉ cần nhấn vào một bản bất kỳ trong Word, ngay lập tức phần layout sẽ hiện ra.
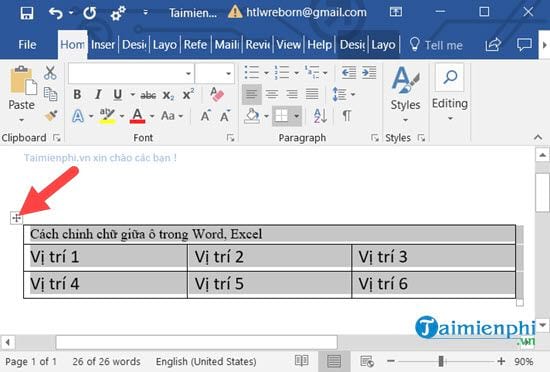
Bước 2: !important;Tại đây bạn nhấn vào Layout và chỉnh ra giữa là xong.
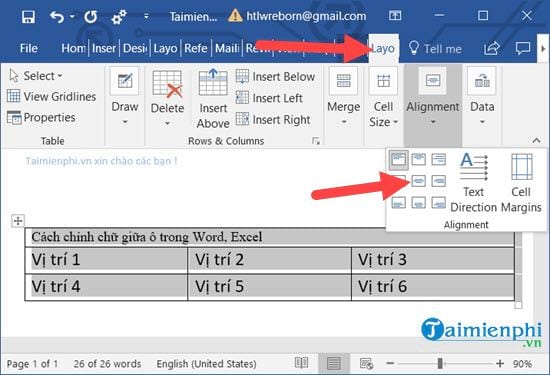
Kết quả là !important; chúng ta đã hoàn tất chỉnh chữ giữa ô trong Word.
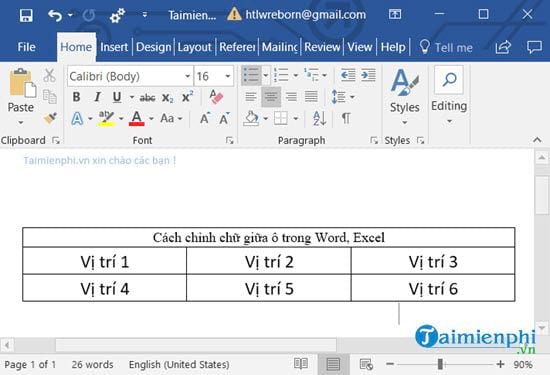
Bước 3: !important;Một cách khác giúp bạn chỉnh chữ giữa ô trong Word là click chuột phải vào bảng chọn table properties.
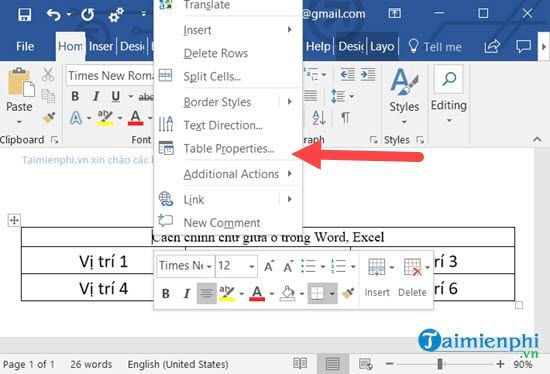
Bước 4: !important;Trong Table Properties chọn mục Cell và lựa chọn center sau đó nhấn OK để xác nhận các thiết lập.
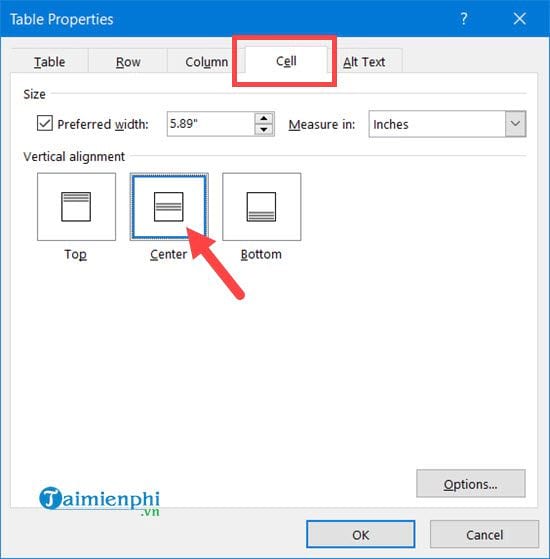
Như vậy là !important; bạn đã hoàn tất việc chỉnh chữ giữa ô trong Word